【初心者向け】WordPressの引越し!サーバーの移行方法

WordPressの引越しをする場合、なるべく簡単に済ませたいなら引っ越し専用のプラグインや移行ツールなどを使うといいでしょう。
ただ、WordPressやサーバーの設定によっては、移行が上手く行かないことものにあるので、その場合は今回ご紹介するFTPを使ったWordPressの移行方法をオススメします。多少手間はかかりますが、より確実にWordPressのサーバーを移行できるのでので、一度お試しください。
なお、初心者向けということで、ドメインの変更やディレクトリの変更などがないことを前提としておりますので、ご了承ください。
目次
- 移行先サーバーの設定
- サーバーの契約
- ドメインの登録
- phpのバージョン設定
- サーバー移行の準備
- 移行に必要な情報の確認
- サイトのデータをダウンロード
- データベースのエクスポート
- データの移行
- ファイルの移動
- データベースの移動
- 設定ファイルの変更
- サーバー移行の確認
- ドメインを切り替える前に、WordPressの表示を確認したい場合
- 独自ドメインのメールアドレスを移行する場合
- ドメインの切り替え
- サイトの表示の確認
- 管理画面からログイン
- 最後に
1. 移行先サーバーの設定
最初にWordPressの移行先のサーバーの設定を行います。
サーバーの契約が済んでいなければ、利用するサーバーの契約を行ってから進めてください。
サーバーの契約
利用するサーバーを契約しましょう。
ドメインの登録
利用するドメインをレンタルサーバーのコントロールパネルから登録します。
PHPのバージョン設定
移行元サーバーと移行先サーバーのPHPのバージョンを合わせておきましょう。
PHPのバージョンが違うとWordPressが正しく表示されないこともあるので、PHPのバージョンは同じものを使うと確実です。
PHPのバージョンを確認するには、レンタルサーバー会社の下記のページをご参考ください。
- ロリポップ : PHPバージョンの確認
- エックスサーバー : PHPのバージョンについて
- さくらのレンタルサーバ : PHPのバージョン変更
2. サーバー移行の準備
移行に必要な情報を揃えてから、データのバックアップを行います。
データバックアップには、サーバー上のデータとデータベースのデータの2種類があります。データが少しでも欠けていると、正常に移行できない
場合があるので、ご注意ください。
移行に必要な情報の確認
下記の情報が手元にあるかをご確認ください。
- WordPressの情報
- 管理者のアカウントとパスワード
- 管理画面のURL
- サーバーのコントロールパネル
- 移行元サーバーのコントロールパネル
- 移行先サーバーのコントロールパネル
- FTP情報
- 移行元サーバーのFTP情報
- 移行先サーバーのFTP情報
- ドメイン管理サービスへのログイン情報(お名前.com、ムームードメイン、スタードメインなどのサービスです。)
サイトのデータをダウンロード
FTPソフトなどで、サイトのデータをすべてダウンロードします。
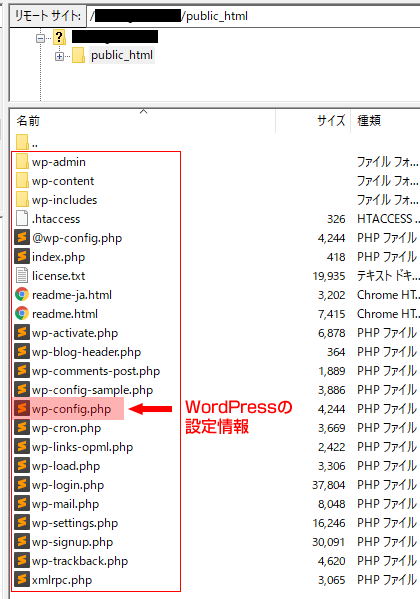
ダウンロードしたデータの中にwp-config.phpというファイルがあります。
この中にWordPressの設定情報が記載されているので、下記の4つの項目をメモしておいてください。
※このデータはデータベースをエクスポートする時に使います。
- データベース名
- データベースのユーザー名
- データベースのパスワード
- データベースのホスト名
wp-config.phpの22行目以降に下記の記載があります。
/** WordPress のためのデータベース名 */
define('DB_NAME', 'macnet_db');
/** MySQL データベースのユーザー名 */
define('DB_USER', 'macnet');
/** MySQL データベースのパスワード */
define('DB_PASSWORD', 'password');
/** MySQL のホスト名 */
define('DB_HOST', 'mysql0000.xserver.jp');
データベースのエクスポート
サーバーのコントロールパネルからphpMyAdminを立ち上げて、先ほどの情報を元にログインします。
phpMyAdminの利用方法については、レンタルサーバー会社の下記のページをご参考ください。
- ロリポップ : phpMyAdminでデータベースのエクスポート
- エックスサーバー : phpMyAdmin
- さくらのレンタルサーバ : 【phpMyAdmin】データベースのエクスポート(書き出し)
※エックスサーバーには「データベース手動バックアップ」機能があり、phpMyAdminを使わなくても簡単にデータベースがエクスポートできます。
最初に、左ナビの該当のデータベース名をクリックし、ページ上部の「エクスポート」をクリックします。
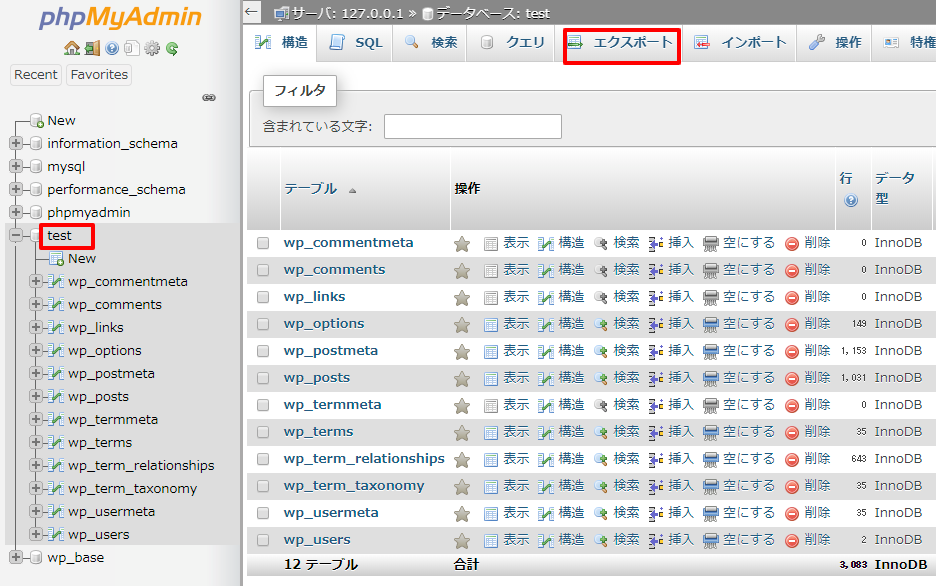
次にエクスポート方法から「詳細を」選択します。
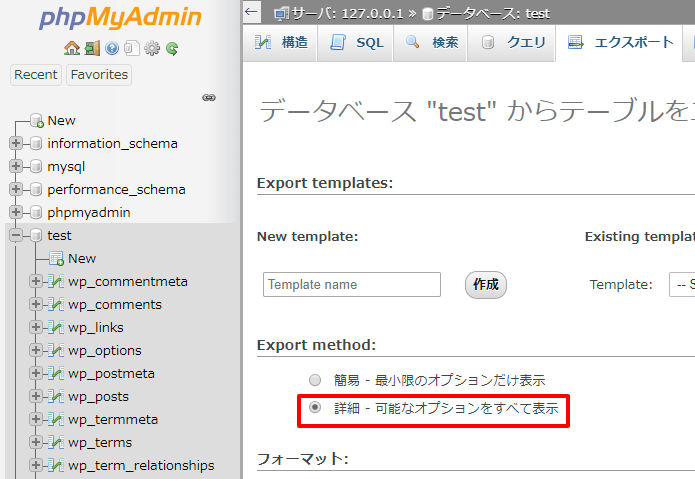
出力を「出力ファイルを保存する」にチェックを入れ「zip形式」「gzip形式」のどちらかを選択します。
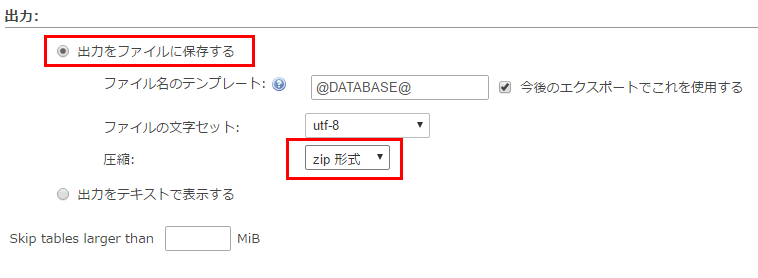
生成オプションの追加コマンドで「DROP TABLE / VIEW / PROCEDURE / FUNCTION / EVENTコマンドを追加する」 にチェックを入れ最後に「実行ボタン」を押します。
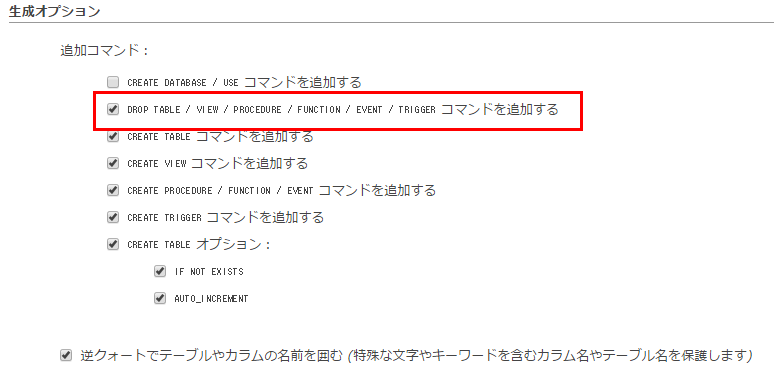
なお、バックアップしたデータはデータの引っ越しの際に利用しますが、何かトラブルが発生した場合、このデータを使って元の状態に戻せるので、大事に残しておいてください。
3. データの移行
ファイルの移動
2でダウンロードしたデータを移行先のサーバーにFTPでアップロードします。
データベースの移行
移行先サーバーのサーバーのコントロールパネルから新規データベースを作成します。
データベースの作成方法については下記のページを参考にしてください。
- ロリポップ : データベース作成
- エックスサーバー : MySQL(データベース)の追加
- さくらのレンタルサーバ : データベースを作成する
左ナビで該当のデータベース名をクリックし、ページ上部の「インポート」をクリックします。
アップロードファイルに先ほどは作成したエクスポートデータを選択して、最後に「実行」ボタンを押します。
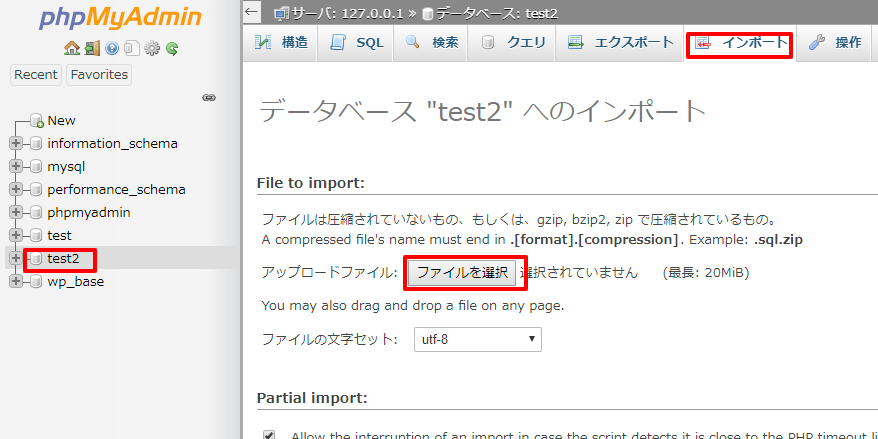
インポートに成功すると、下記のような画面が表示されます。
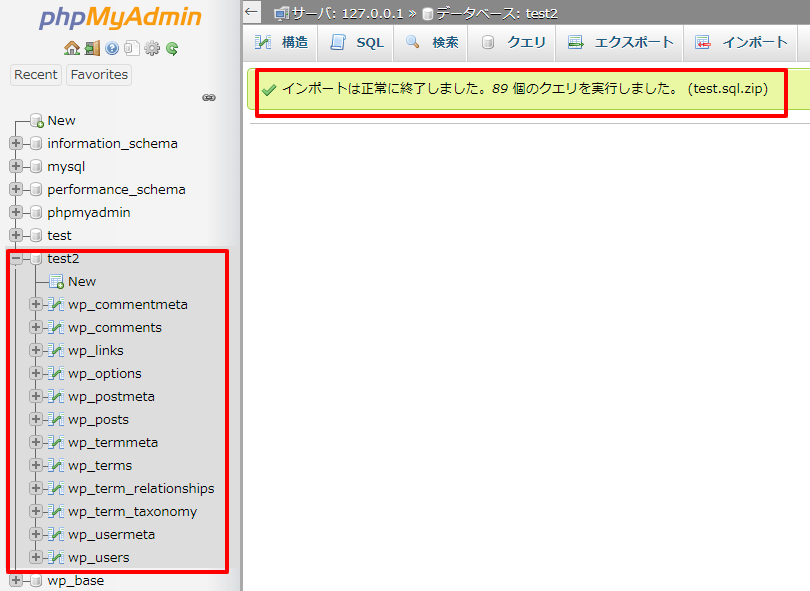
設定ファイルの変更
最後にデータベースの設定行います。
さきほど作成したデータベースに合わせてwp-config.phpの設定を変更します。
- データベース名
- データベースのユーザー名
- データベースのパスワード
- データベースのホスト名
/** WordPress のためのデータベース名 */
define('DB_NAME', 'macnet_db2');
/** MySQL データベースのユーザー名 */
define('DB_USER', 'macnet2');
/** MySQL データベースのパスワード */
define('DB_PASSWORD', 'password2');
/** MySQL のホスト名 */
define('DB_HOST', 'mysql0000.xserver.jp');
これでWordPressのサーバーの移行に関する設定は完了です。
4. サーバー移行の確認
サーバー移行の設定が完了しましたが、この時点では表示を確認することができません。
ドメインを移行先のサーバーに切り替えることで、表示が確認できるようになります。
ドメインを切り替える前に、WordPressの表示を確認したい場合
ご自分のサイトであれば、サーバーの変更後にエラーが出てもいいかもしれませんが、会社のサイトやECサイトとなると、サーバーの変更後に不具合が出るのはなるべく避けたいものです。
そこでドメインを切り替える前に、サイトの表示・動作を確認したい場合は、hotstを使ってサイト移設後の表示・動作確認をする方法の記事をご参考ください。少し手間はかかりますが、公開後の不安がかなり解消できます。
独自ドメインのメールアドレスを移行する場合
ドメインを切り替える前に、メールアドレスを設定しておきましょう!!
ドメインが切り替わると同時に、メールも新しいサーバーから飛んできます。
そんな時にメールを設定していないと、メールが受信できません…。
必ずドメインを切り替える前に、メールアドレスを設定しておきましょう。
サーバーを切り替えてしばらくの間、メールが古いサーバーと新しいサーバーのどちらに届くか分からないので、新しいサーバーのメールアドレスを追加して、新旧メールサーバーを並行して運用することをオススメします。
サーバーを切り替えてしばらくして、古いサーバーへのメールが届かなくなったら、古いサーバーのメールアカウントを停止もしくは削除してください。
ドメインの切り替え
ドメインのネームサーバーを切り替えます。 お使いのドメイン管理サービスへログインしてネームサーバーを移行先サーバーのサーバーに切り替えます。
エックスサーバー
- ネームサーバー1 ns1.xserver.jp(219.94.200.246)
- ネームサーバー2 ns2.xserver.jp(210.188.201.246)
- ネームサーバー3 ns3.xserver.jp(219.94.200.247)
さくらのレンタルサーバ
- プライマリネームサーバー:ns1.dns.ne.jp
- セカンダリネームサーバー:ns2.dns.ne.jp
ロリポップ
- プライマリネームサーバー uns01.lolipop.jp
- セカンダリネームサーバー uns02.lolipop.jp
サイトの表示の確認
早い場合は数分で切り替わりますが、ドメインの切り替えに数時間から最大で24時間かかることがあります。
管理画面からログイン
最後にWordPressの管理画面にログインして移行が完了していることを確認してください。
5. 最後に
基本的には、上記の方法でWordPressの引越しがスムーズに行えますが、WordPressの設定やサーバーの設定の違いによって上手く行かないことがあります。ある程度のことはネット上の情報で解決できますが、どうしても上手く行かない場合は、弊社にてWordPressの引越し代行サービスを行っておりますので、お気軽にご相談ください。
