WordPressの更新者が使いやすいように、管理画面をカスタマイズする方法
仕事の依頼を受けてWordPressのサイトを作ったのに、サイトが全然更新されずガッカリしたことはないでしょうか?
弊社ではWordPressサイトを構築した場合にサイトの更新マニュアルを作り、なるべく使いやすいようにしていますが、それでもWordPressが更新しにくいということを聞きます…。
WordPressの管理画面が複雑で分かりにくい、操作が複雑で覚えにくいので使いにくい感じるのかもしれません。
今回はそんな方がWordPressを更新しやすいように、WordPressの管理画面をカスタマイズする方法をいくつかご紹介します。
目次
1.管理者の権限について
まず最初にWordPressのユーザー権限についてお話します。
WordPressにはユーザー権限というものがあり、ユーザーごとに権限を与え、操作範囲を限定することができます。複数人でWordPressサイトを運営する場合にとても便利な機能です。
WordPressのユーザー権限には以下の5つ権限があります。
- 管理者:WordPressの全ての管理機能にアクセス可能。
- 編集者:全ての投稿を発行、管理が可能。
- 投稿者:自身の記事の投稿や編集、公開が可能。
- 寄稿者:自身の記事の下書きと編集のみ可能。
- 購読者:閲覧のみ可能。
WordPressのユーザー権限で1つ注意していただきたいのは、更新する人に管理者の権限を与えないということです。 更新する人にはなるべく編集者、投稿者のユーザー権限を与えてください。管理者の権限を与えてしまうと、サイトをいろいろ触れるので、不用意に操作しトラブルが発生することがあります。そのようなトラブルを防ぐためにも、なるべく管理者の権限は与えないようにしてください。
2.ダッシュボードのカスタマイズ
ダッシュボードは、WordPressにログインした時に、最初に表示されるページの事です。
ダッシュボード必要の無い項目を非表示にし、注意事項やお知らせ、マニュアルなどを掲載できるたなボックスを追加すると、下記のようになります。 このようにしておけば、更新者が操作が分からない場合に、ダッシュボードを見ることで解決できるようになります。
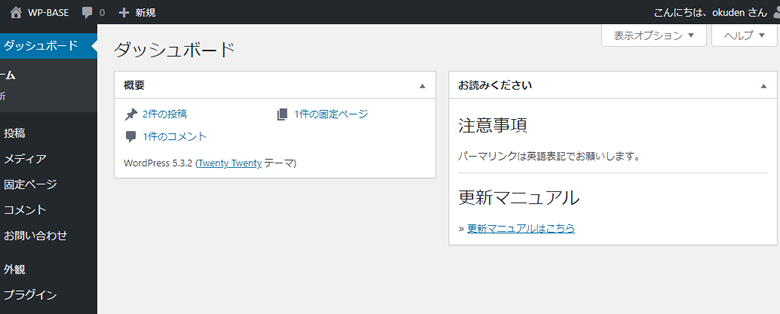
必要の無い項目を非表示にする
通常であれば、下記のようにいろいろ表示されます。必要の無い項目も多いので赤枠部分を非表示にしてみます。
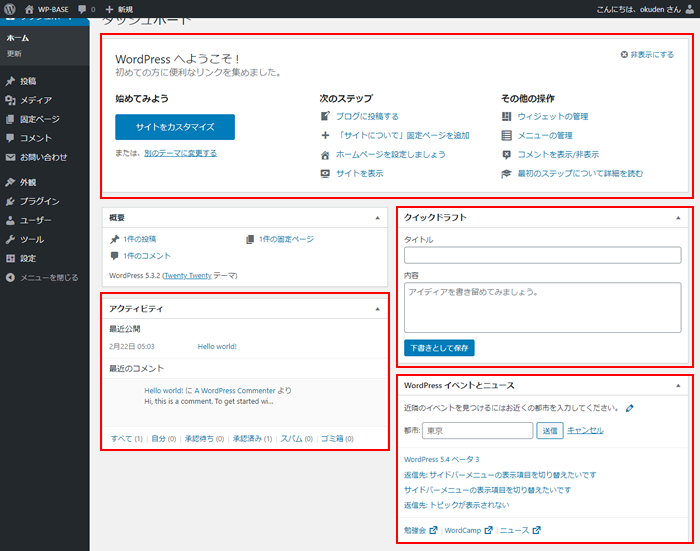
まず、最初に管理画面の右上の「表示オプション」をクリックしてください。

下記の画面が開くので、非表示にしたい項目のチェックを外してください。そのボックスが表示されなくなります。
※概要など必要な項目は残しておきましょう。

ダッシュボードに新たなボックスを追加
次にダッシュボードに新たなボックスを追加します。
その中に注意事項やお知らせ、マニュアルなどを掲載しましょう。
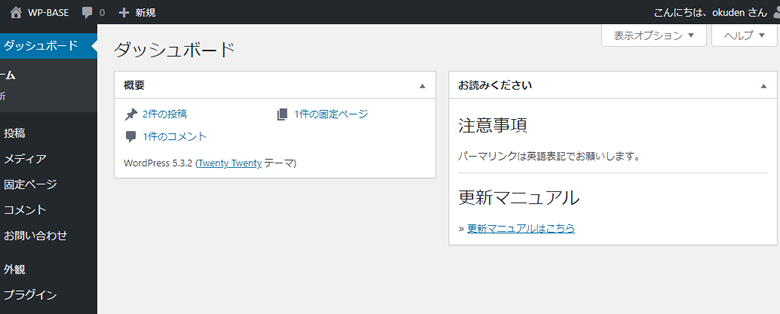
下記のコードをfunction.phpに掲載してください。
function announce_add_dashboard_widgets() {
wp_add_dashboard_widget(
'announce_dashboard_widget',
'READ ME',
'announce_dashboard_widget_function'
);
}
function announce_dashboard_widget_function() {
echo '
<h2>注意事項</h2>
<p>パーマリンクは英語表記でお願いします。</p>
<hr>
<h2>更新マニュアル</h2>
<p>HTMLタグで自由な内容を書けます。ここにpdfファイルへのリンクを貼ることもできます。</p>
';
}
add_action('wp_dashboard_setup', 'announce_add_dashboard_widgets');
3.サイドメニューのカスタマイズ
管理者以外には、必要の無いメニューを非表示にします。
こうすることで、不用意な操作によるトラブルを防ぐことができます。
【変更前】編集者のサイドバー
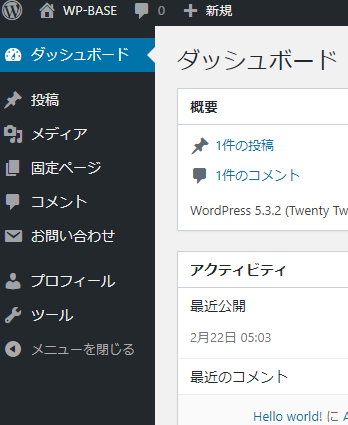
【変更後】編集者のサイドバー
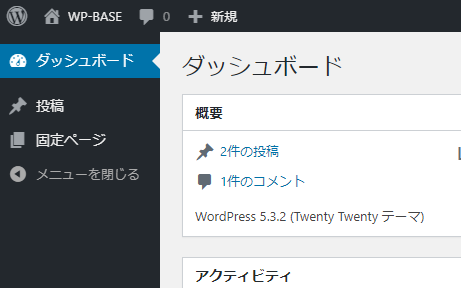
下記のコードをfunction.phpに掲載してください。
function remove_menus () {
if (!current_user_can('administrator')) {
remove_menu_page('wpcf7'); //Contact Form 7
remove_menu_page( 'upload.php' ); // メディア
remove_menu_page( 'edit-comments.php' ); // コメント
remove_menu_page( 'themes.php' ); // 外観
remove_menu_page( 'users.php' ); // ユーザー
remove_menu_page( 'profile.php' ); // プロフィール
remove_menu_page( 'tools.php' ); // ツール
}
}
add_action('admin_menu', 'remove_menus');
4つのメニューとプラグインのContact Form7(お問い合わせ)を非表示にすることができます。
- メディア
- コメント
- 外観
- ユーザー
- プロフィール
- ツール
- お問い合わせ(Contact Form7)
4.バージョンアップ通知の非表示化
管理者にはバージョンアップ通知が必須ですが、管理者以外の方にはあまり触ってほしくありません。
誰かがいつの間にか更新ボタンを押して、大変なことになったりすることもあります。
バージョンアップ通知を非表示にすることで、このようなトラブルも未然に防ぐことができます。
【変更前】編集者のサイドバー
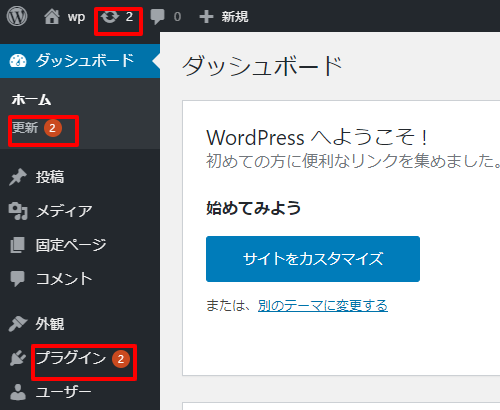
【変更後】編集者のサイドバー
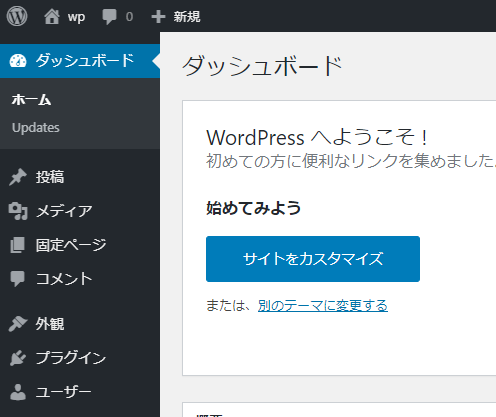
下記の3つのコードをfunction.phpに掲載してください。
管理バーの更新通知
add_action( 'wp_before_admin_bar_render', 'hide_before_admin_bar_render' );
function hide_before_admin_bar_render() {
global $wp_admin_bar; $wp_admin_bar->remove_menu( 'updates' );
}
WordPress本体のバージョンアップ通知
add_filter('pre_site_transient_update_core', '__return_zero'); //
remove_action('wp_version_check', 'wp_version_check'); //
remove_action('admin_init', '_maybe_update_core');
プラグインアップデートの数値を消す
add_action('admin_menu', 'remove_counts');
function remove_counts(){
global $menu,$submenu; $menu[65][0] = 'プラグイン'; $submenu['index.php'][10][0] = 'Updates';
}
5.投稿画面のカスタマイズ
記事の投稿時に必要の無い項目を非表示にし、スッキリした画面にしましょう。
なお、WordPress5以前、classicエディターを利用している場合と、WordPress5以降のGutenbergエディターは入力画面が大きく異なるので、お使いのエディターを確認の上、変更してください。
WordPress5以前、classicエディターを利用している場合
最初に管理画面の右上の「表示オプション」をクリックしてください。
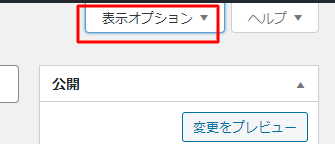
下記の画面が開きます。 非表示にしたい項目のチェックを外すと、表示されなくなります。
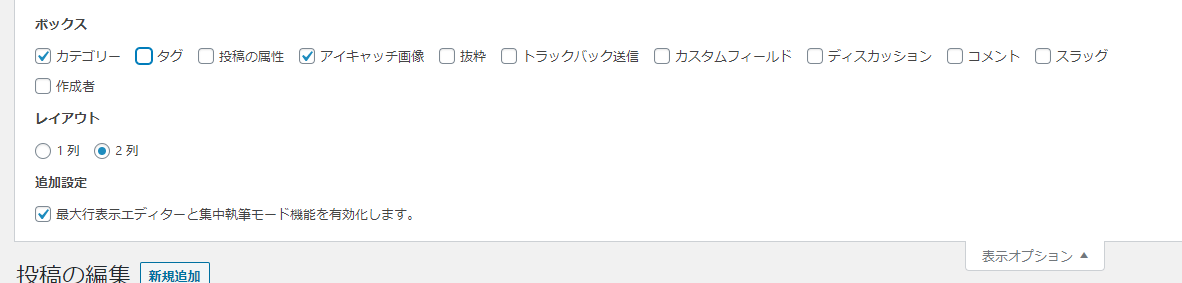
レイアウトは通常2列になっていますが、1列にしたほうがスッキリして使いやすいのでおすすめです。
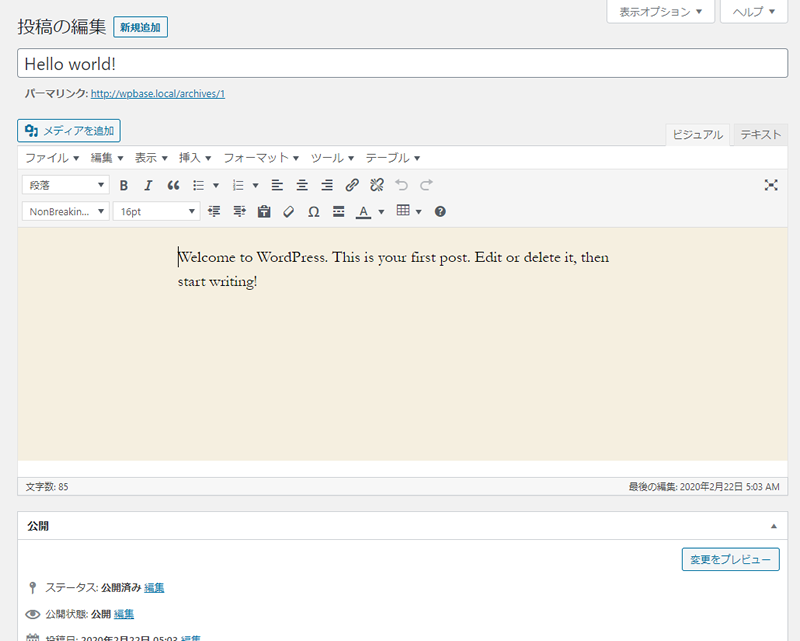
エディターがGutenbergの場合
画面右上の3つの点をクリックします。
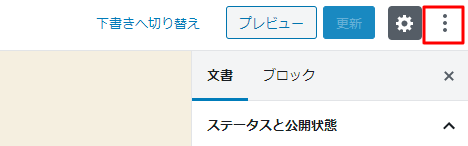
開いたメニューの一番下のオプションをクリックします。
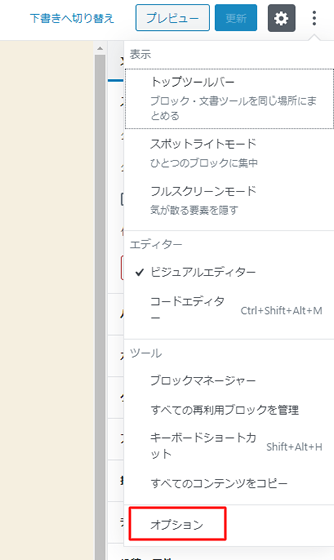
右メニューの項目が表示されるので、表示したくないメニューを選択します。
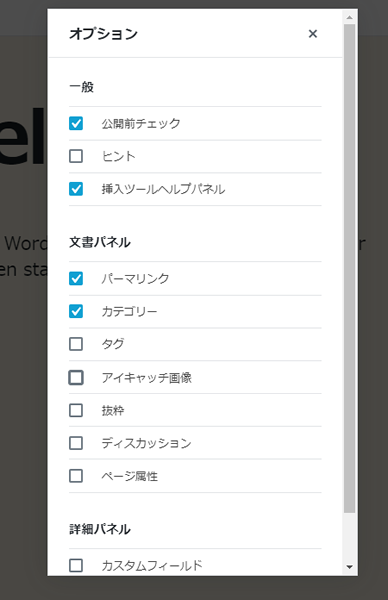
オプションの画面を閉じると、不要なメニューが消えてスッキリします。
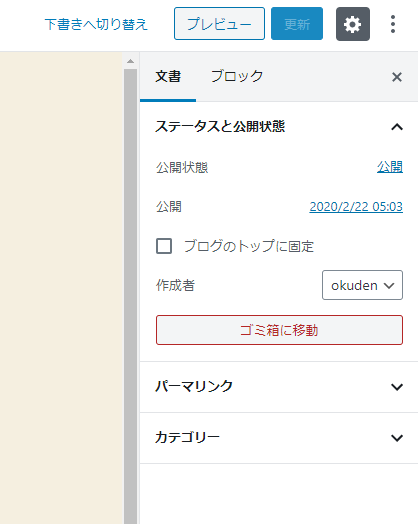
6.最後に
WordPressは海外の会社が開発しているので、日本人向けに使いやすいとは言えませんが、このようにいろいろとカスタマイズできるので、是非お試しください。
