hostsを使ってサイト移設後の表示・動作確認をする方法
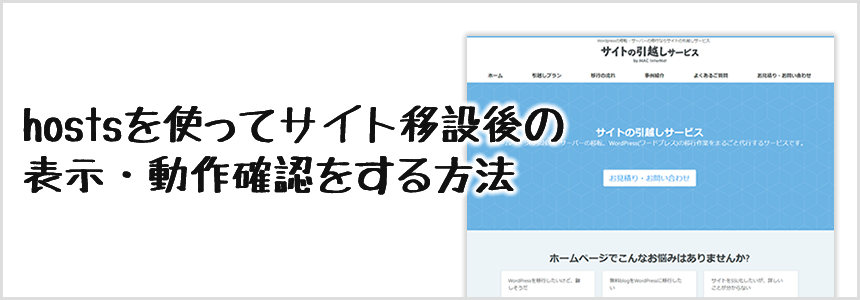
サイト移設の時、ドメインを切り替える前にサイトの表示・動作を確認したい場合は、hostsファイルを使うことで実現できます。 少し手間はかかりますが、公開後の不安がかなり解消できるので、是非ともお試しください。
hostsファイルとは
hostsファイルは、IPアドレスとホスト名の対応を記述したテキストファイルです。通常、ご利用のパソコン毎に存在していて、そのコンピュータにのみ参照されます。
hostsファイルをローカル環境に設定すると、DNSへの問い合わせの前に参照されるため、hostsファイルの設定が優先されます。この性質を利用すると、ドメインを切り替える前に、新サーバーでの動作確認が可能になります。
※hostsファイルの設定したパソコンのみ表示・動作確認ができます。もし、複数のパソコンで確認する場合は、パソコン毎に設定する必要があります。
hostsファイルの場所
- Windows 10/8/7/:
C:\WINDOWS\system32\drivers\etc\hosts - Mac OS X:
/etc/hosts/ - linux:
/etc/hosts
hostsファイル設定方法
サーバーのIPアドレスの確認方法
サーバーのIPアドレスの確認方法についてですが、今回はエックスサーバーの確認方法について紹介します。
コントロールパネルから「サーバー情報」をクリックします。
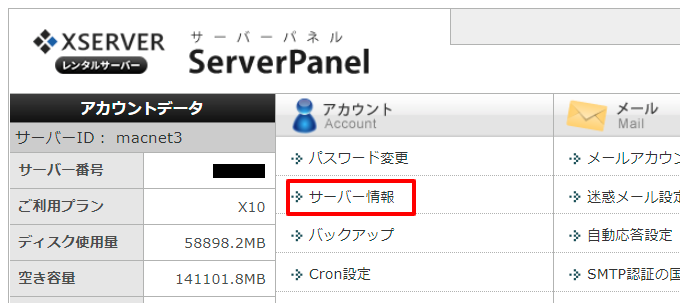
サーバー情報のページにIPアドレスとあるので、それがサーバーのIPアドレスです。
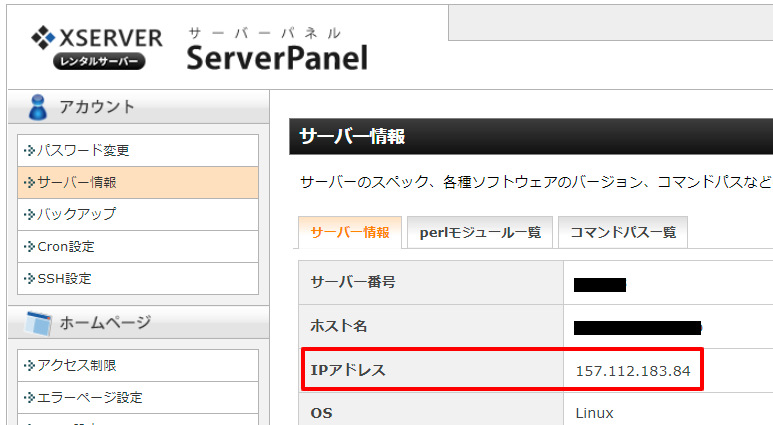
Windows環境でのhostsファイル
hostsファイルを編集するには、メモ帳を管理者権限で実行する必要があります。
windowsのスタートメニューから「メモ帳」を右クリックし、「管理者として実行」をクリックしてます。
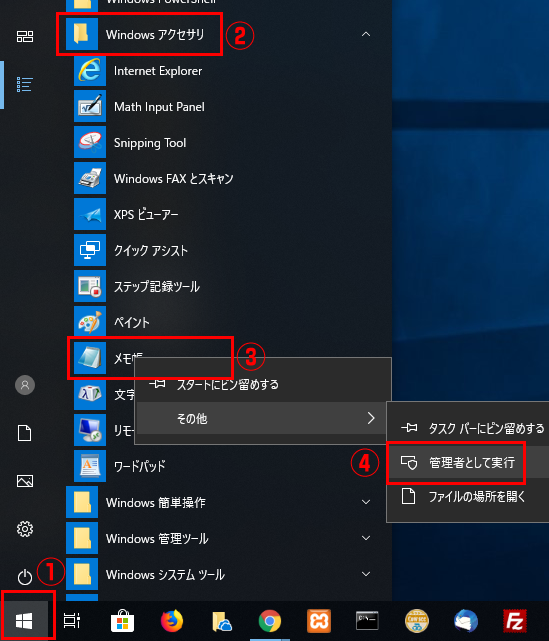
メモ帳の「ファイル」から「開く」をクリックし、hostsファイルを選択します。
hostsファイルは、C:\WINDOWS\system32\drivers\etc\hostsにあります。
ただ、このままファイルを開こうとすると、ファイルが表示されません。 右下のファイルの種類が「テキスト文章」になっているからです。
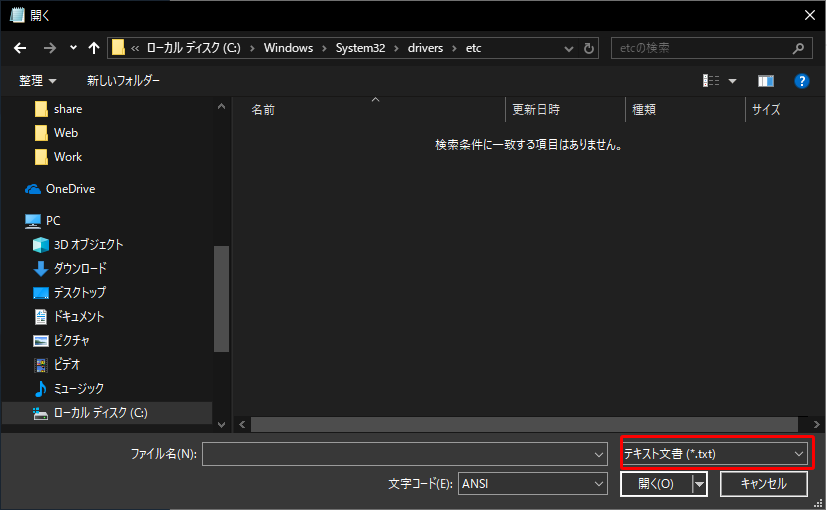
右下のファイルの種類を「テキスト文章」⇒「すべてのファイル」に変更するとファイルが表示されます。
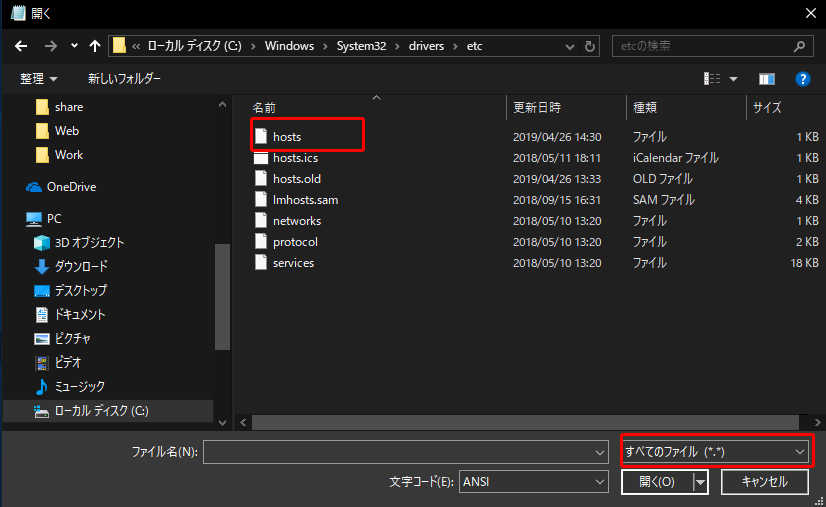
書き方は、hostsファイルの一番下に次のように記載します。
[移行先のサーバーのIPアドレス] [半角スペース] [ドメイン名]
たとえば、サーバーのIPアドレスが123.456.789.01でドメイン名がmacnet.jpの場合なら、
次のように記載します。
123.456.789.01 macnet.jp
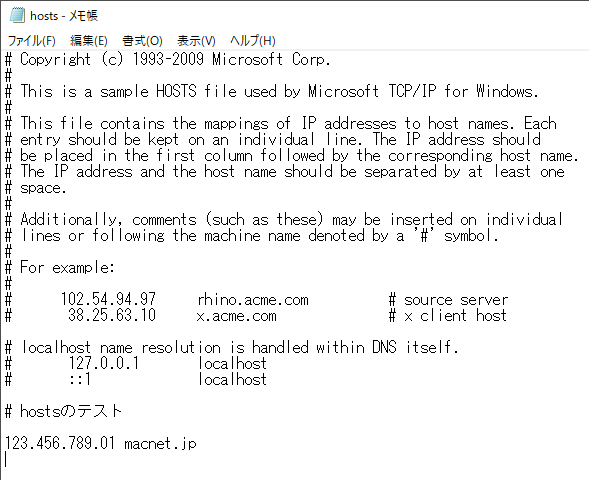
最後にファイルを上書き保存します。
この場合ブラウザにmacnet.jpと入力すると

下記のように移行先のサーバー(IPアドレス:123.456.789.01)が表示されます。
なかなかhostsファイルが反映されない場合は、パソコンを再起動するなどしてみてください。
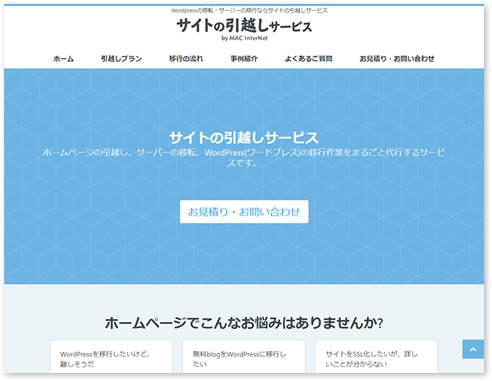
最後に追加した項目を削除して、元の状態に戻すのを忘れないでください。
補足:サブドメインを指定する場合
通常のドメインと同じです。
123.456.789.01 sub1.macnet.jp
複数のサブドメインを指定する場合は、下記のようにスペースを空けて記載します。
123.456.789.01 sub1.macnet.jp sub2.macnet.jp sub3.macnet.jp sub4.macnet.jp sub5.macnet.jp
