WP-Optimizeでデータベースをクリーンナップ!
WordPressのバックアップをする時に、データベースのデータが重すぎてバックアップが終わらない、もしくはエラーになる。バックアップは出来たけど、データが重くてデータがインポートできないなんて事はないでしょうか? ページを更新したのに全然反映されてないって事はありませんか? そんな時はデータベースのクリーンナップをおすすめします!!
プラグインのWP-Optimizeを使うと、簡単にデータベースのクリーンナップができ、データベースの容量が減ります。 多い時には1/5ぐらいまで減ることもあるんですよ。 今回はWPのデータベースのクリーンナップが簡単に出来るプラグインのWP-Optimizeについてご紹介します。
目次
1.WordPressのデータベースが重くなる原因
WordPressを使っているとデータベースが段々重くなってきますが、何が原因かご存知でしょうか?
- 記事をたくさん書いたから
- カスタムフィールドを多く使っているから
- プラグインをたくさん入れてるから
上記のことが原因ではないかと思うかもしれませんが、
実は、WordPressのリビジョン機能というものが主な原因なんです。
リビジョン機能は、書いている記事を自動保存してくれる便利な機能で、保存のし忘れを防いでくれたりします。 過去のリビジョンデータから内容を復元することも出来るので。とても助かることもありますが、その半面データベースが肥大化してしまうという弊害があり、WordPressのデータベースを重くしています。あまりにデータベースが大きくなりすぎると表示速度にも影響が出てくるので、定期的に削除する必要があります。
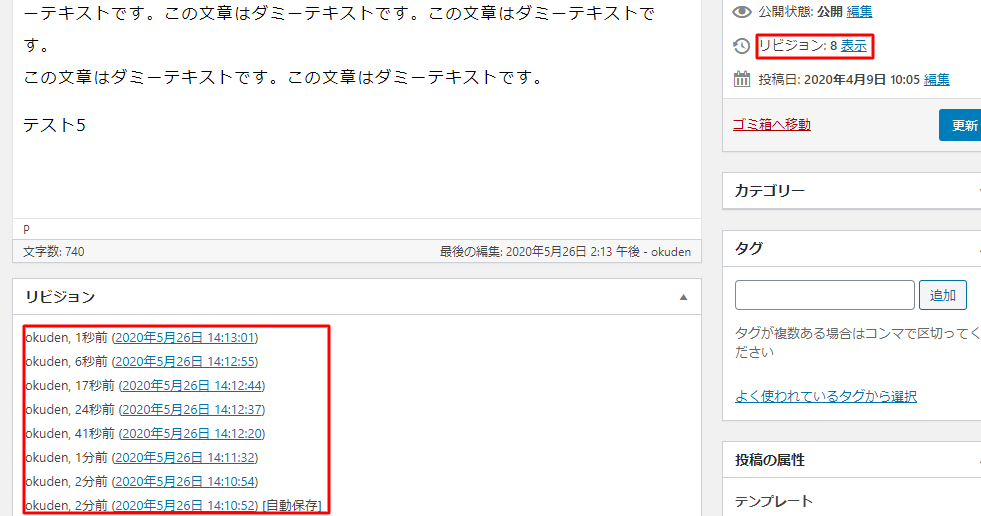
2.WP-Optimizeのインストール
最初にデータベースのバックアップ
データを削除すると削除したデータは元に戻せないので、念のためデータベースのバックアップを行います。 データベースのバックアップはBackWPupをお使いください。バックアップの方法は【初心者向け】WordPressで簡単にバックアップを取る方法をご参考ください。
WP-Optimizeのインストール
左メニューの「プラグイン」の「新規追加」にて、キーワードに「WP-Optimize」を入れて検索します。 「WP-Optimize」が表示されたら、インストールと有効化を行います。
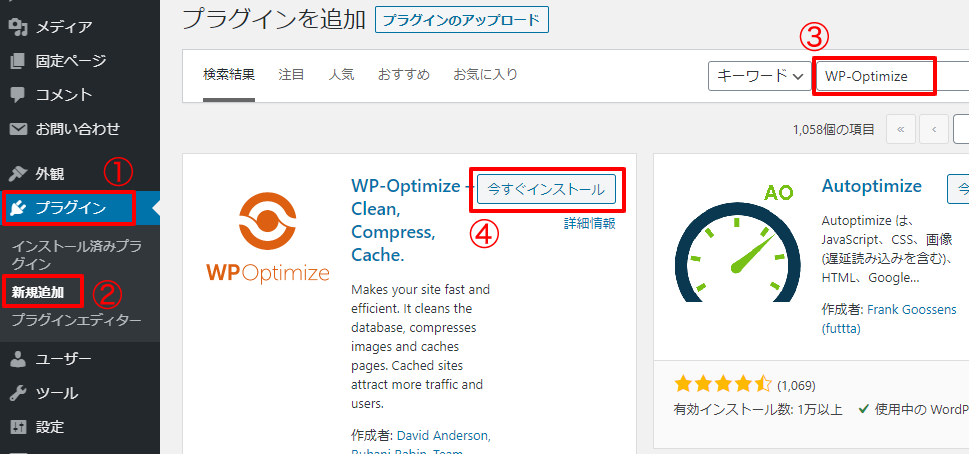
3.WP-Optimizeの設定と使い方
WP-Optimizeの手動クリーンアップの方法
WP-Optimizeを開くと下記の画面が表示されます。
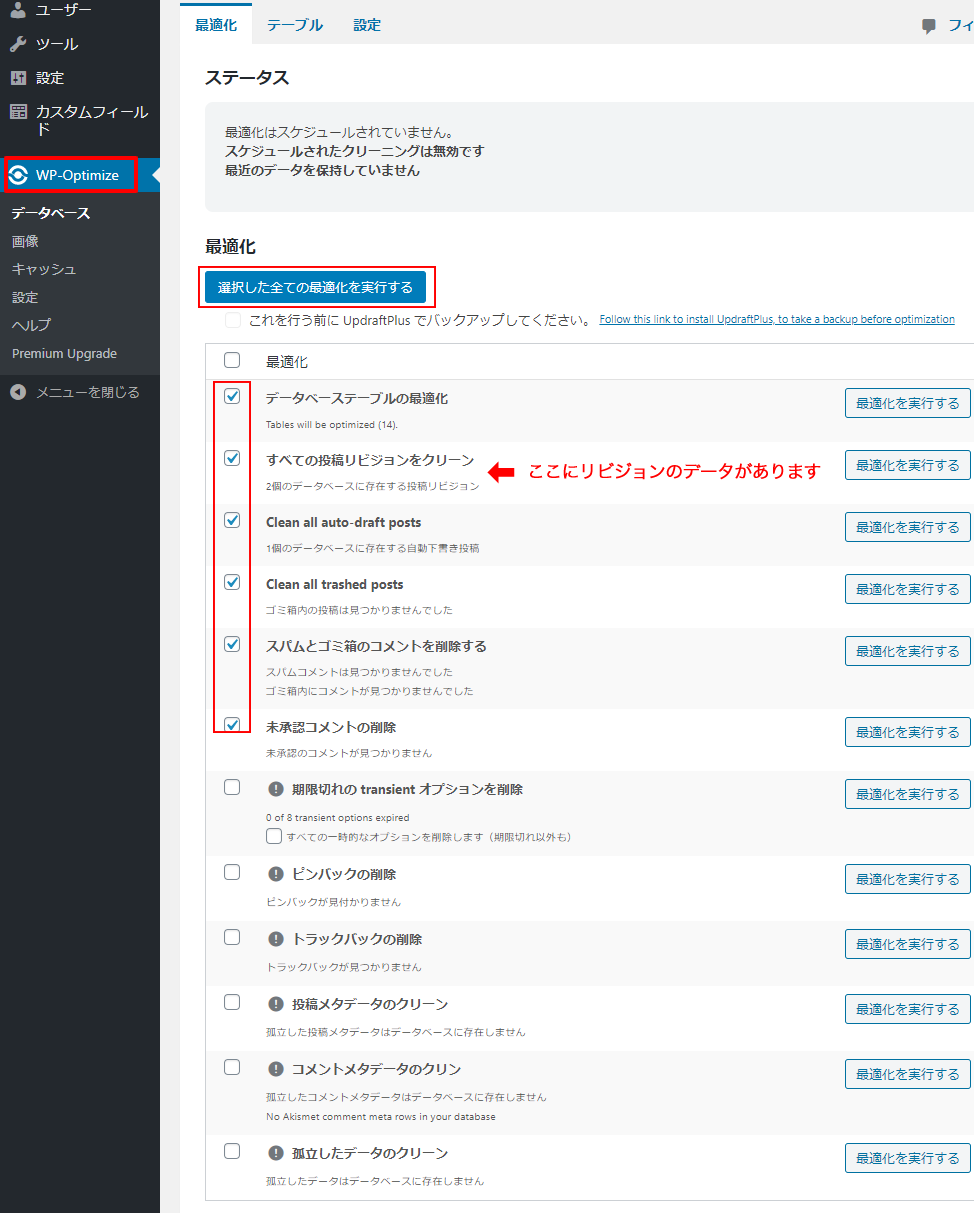
通常は下記の6つの項目にチェックを入れてますが、サイトの状況に応じて変更してください。
最後に「選択した全ての最適化を実行する」をクリックします。
- データベーステーブルの最適化
- すべての投稿リビジョンをクリーン
- Clean all auto-draft posts(自動保存データ削除)
- Clean all trashed posts(投稿のゴミ箱を削除)
- スパムとゴミ箱のコメントを削除する
- 未承認コメントの削除
「!」マークが付いている項目は、少し注意が必要です。
先程の6つの項目の下に「!」が付いた項目があります。
画面下部に英文で注意書きがあるので、翻訳してみると下記のようになりました。
必ずバックアップを取ってから作業を行いましょう。
Items marked with this icon perform more intensive database operations. In very rare cases, if your database server happened to crash or be forcibly powered down at the same time as an optimization operation was running, data might be corrupted.
最適化の実行中にデータベースサーバーがクラッシュしたり電源がシャットダウンしたりすると、データが破損する可能性があるため、最適化する前にバックアップを取っておくことをお勧めします
WP-Optimizeの自動クリーンアップの方法
①上部のタブで「設定」を選択します。
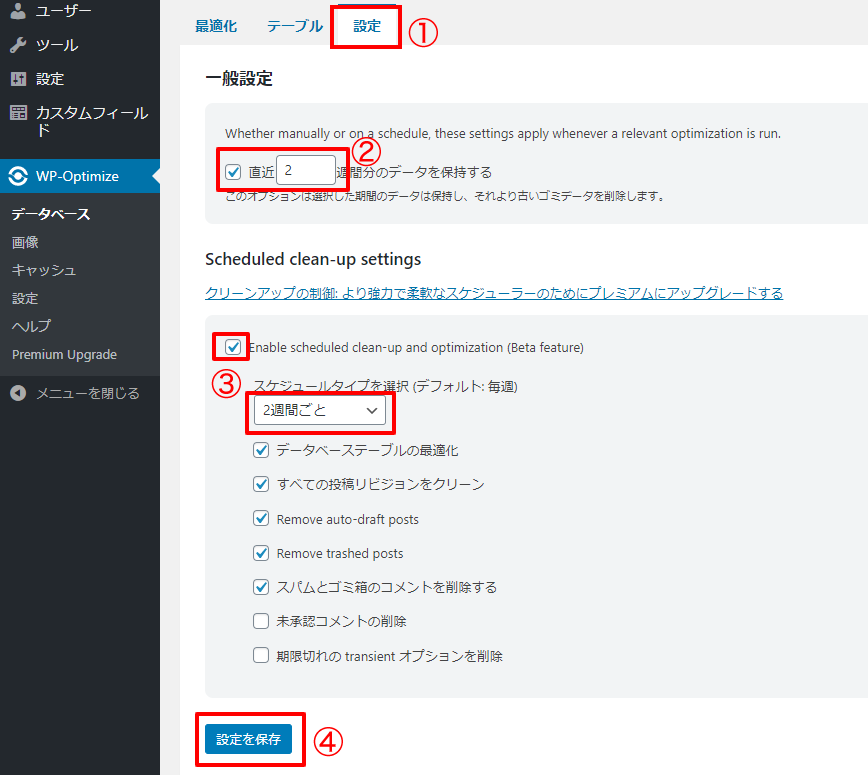
データの保持期間
②の項目にチェックを入れ期間を設定すると、それより古いデータが削除されます。 ここで設定した期間は、手動設定にも有効になり、指定した期間はデータベースに保存されます。
最適化する項目
③のEnable scheduled clean-up and optimization (Beta feature)にチェックを入れるとスケジュール設定が出来ます。項目は手動の時と同じです。
④最後に画面下の「設定を保存」を押してください。
データベースのテーブル情報を確認
上部のタブで「テーブル」を選択すると、データベースのテーブルごとのサイズを確認することができます。
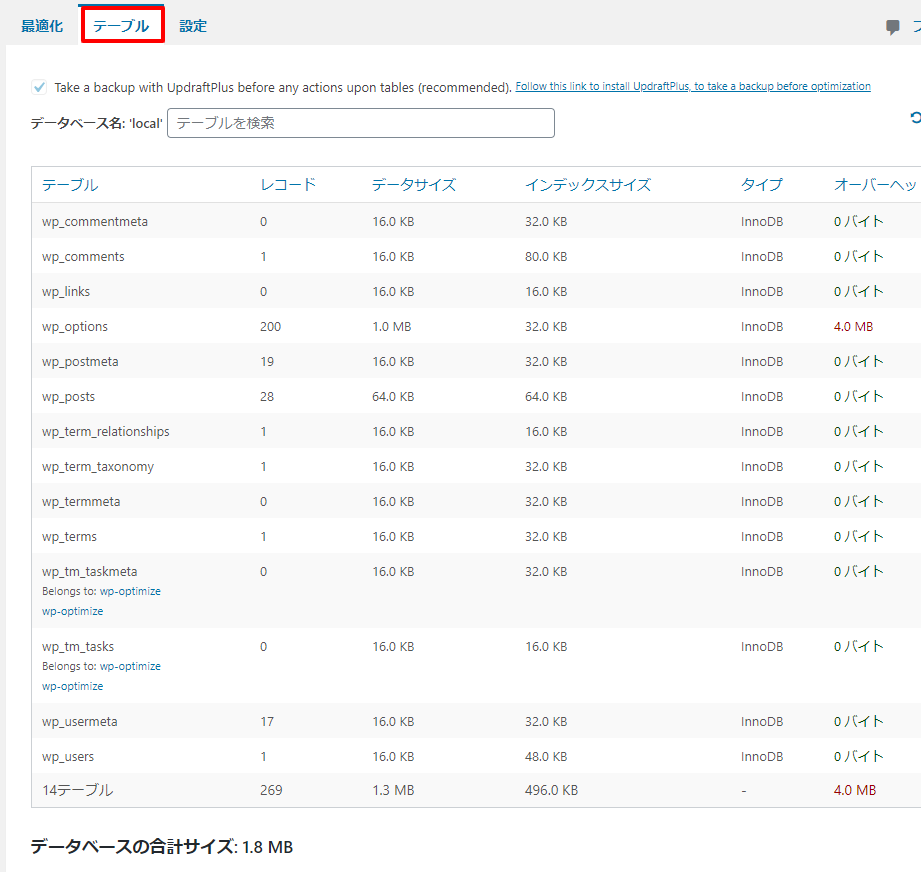
4.最後に
WP-Optimizeを行うタイミングについて、定期的にスケジュール化してもいいのですが、 弊社では月に1回WPやプラグインのアップデートを行う際に、一連の作業の1つとして行っています。 そしてなるべく目で見て、どんなデータがあり、消してもいいものかを判断するようにしています。
