OutlookでIMAPからPOPへ移行する方法
OutlookのメールアカウントをIMAPからPOP変更することは出来ません。IMAPをPOPへの移行するためには、新しいPOPアカウントを作成し、その後にIMAPアカウントを削除することになります。
では、その手順について順を追って解説していきます。
目次
1.新しくPOPのアカウントを作成
まず最初に、下記の記事を参考にPOPのアカウントを作成してください。
POPのアカウント設定後、Outlookを立ち上げると、IMAPとPOPの両方に同じメールが届き、サーバー上の受信メールは全てPOPのアカウントで受信されます。これで受信メールのダウンロードが完了しました。
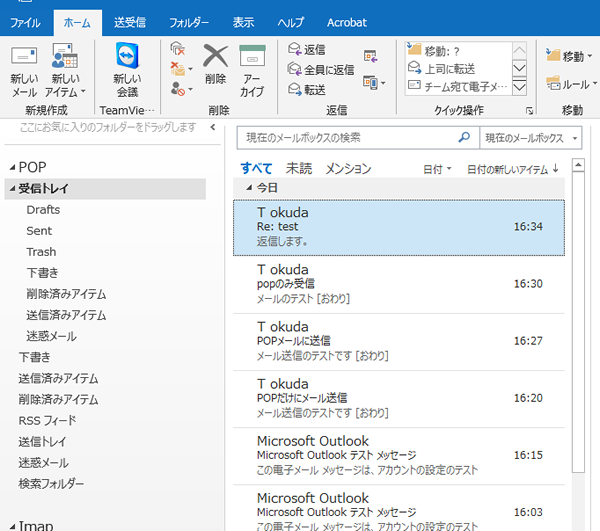
2.ローカルのIMAPのメールをPOPへ移動
受信メール以外のフォルダは手動で移動させます。
例えば、IMAPの送信済みアイテムを選択し、そのままPOPの送信済みアイテムに移動することが出来ます。他のフォルダも同様の作業で移動でき、フォルダごと移動することも可能です。
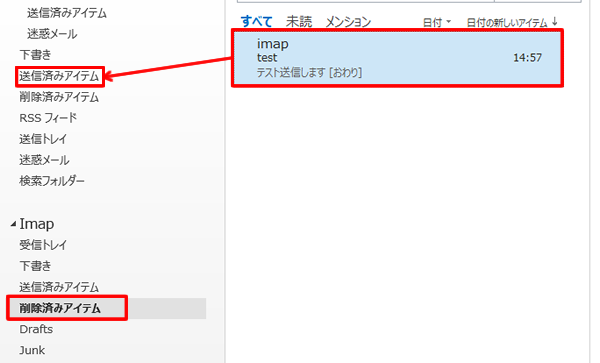
3.IMAPのアカウントを削除する
IMAPのデータを全てPOPへ移行し終えたら、最後にIMAPのアカウントを削除します。
Outlookの上部メニューの「ファイル」をクリックします。
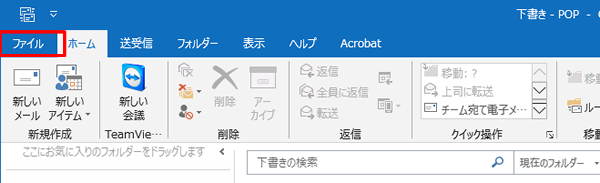
アカウント設定の「アカウント設定」をクリックします。
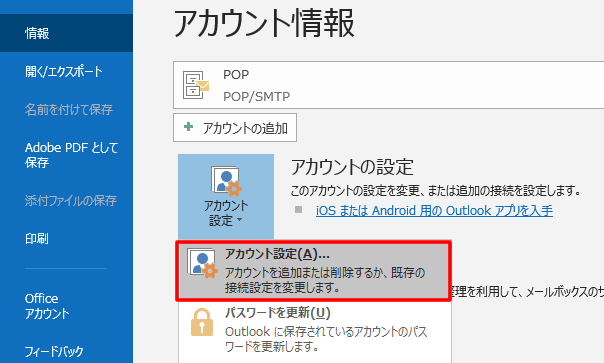
POPのアカウントを選択し、「既定に設定」をクリックします。
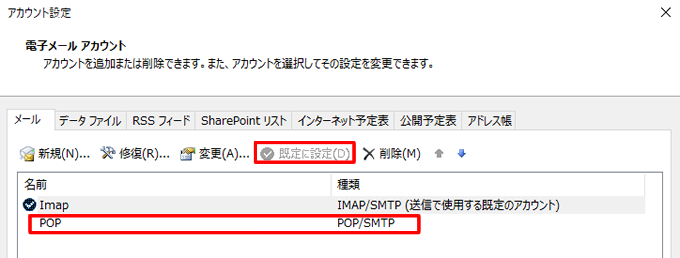
設定が完了すると、下記のような表示になります。
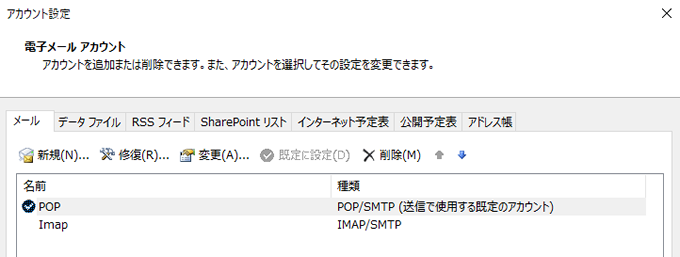
次にIMAPのアカウントを選択し、「削除」をクリックします。
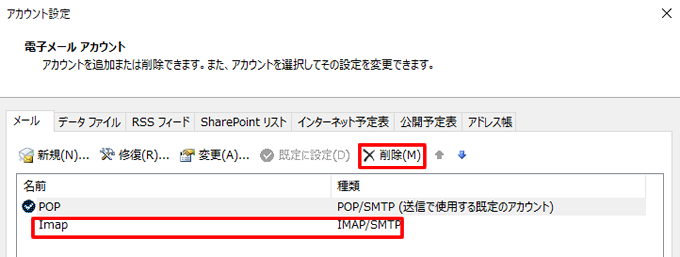
下記の画面が表示されるので、「はい」を押してください。
IMAPアカウントの削除が完了します。
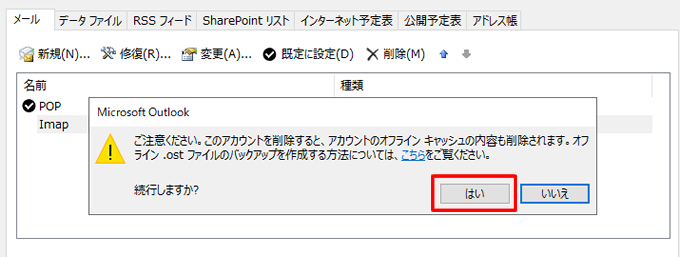
最終的にIMAPのアカウントが無くなり、POPだけになります。
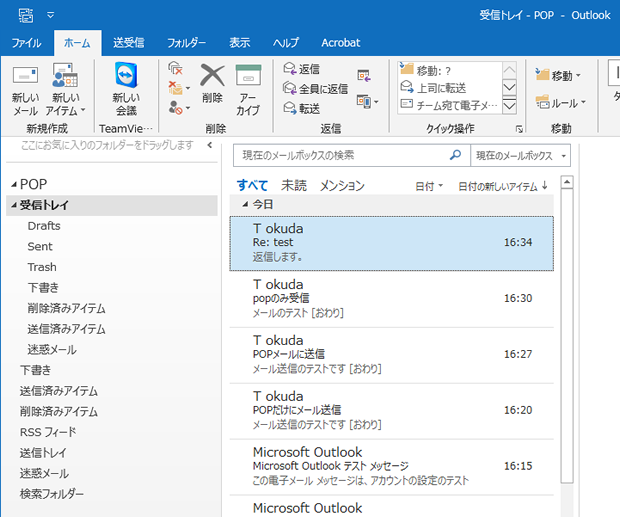
4.最後に
OutlookのIMAPアカウントを丸ごとエクスポートし、POPアカウントにインポートすることも可能ですが、データが多いと処理に時間がかかるので、今のところはこの方法が一番スムーズに移行できると思います。
