【初心者向け】WordPressで簡単にバックアップを取る方法
WordPressでつくったサイトのデータが万一消えてしまったら、大変です。バックアップのデータがないと サイトは元に戻りません。そんな時に困らない為にも、WordPressのバックアップを取っておきましょう。 今回は、初心者の方にも簡単にできる自動バックアップの方法をご紹介します。
目次
1.WordPressでバックアップするもの
※バックアップの方法だけを知りたい方は、WordPressでバックアップする方法からお進みください。
WordPressをバックアップするには、以下の2種類のデータがあります。
- サーバーのデータ : 画像、テーマ、プラグインなど
- データベースのデータ : 記事、カテゴリ、サイトの設定情報など
WordPressはデータベース上の記事のデータを取得してサイトに表示するので、サーバーのデータとデータベースのデータが両方ないと正しく表示されません。必ず2種類のデータをバックアップしてください。
2.WordPressでバックアップする方法
WordPressのバックアップにはプラグインのBackWPupを利用します。 BackWPupは、さきほど説明したサーバーのデータとデータベースのデータを一度にバックアップできる便利なプラグインです。
これからBackWPupのインストール、設定方法について説明します。
BackWPupのインストール
左メニューのプラグインより「新規追加」をクリックします。
開いた画面のキーワード欄に「BackWPup」と入力してください。
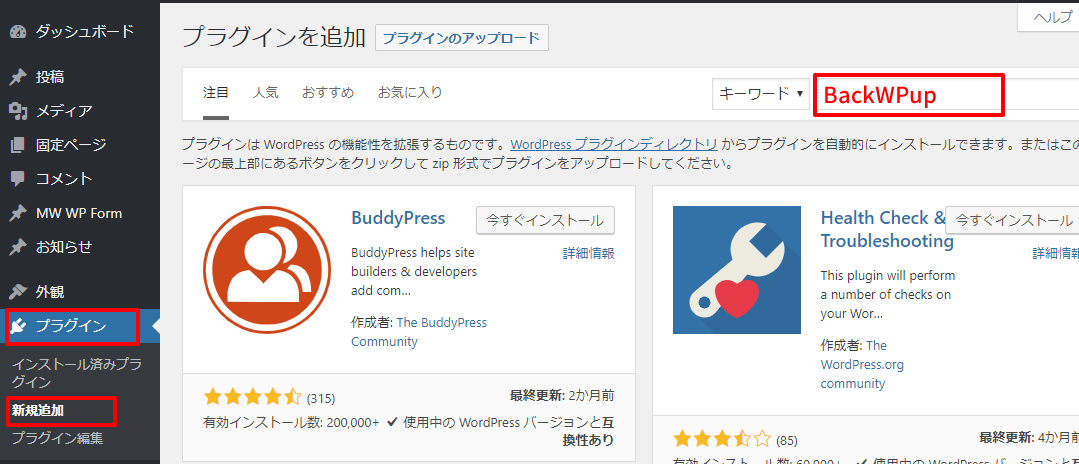
検索結果にBackWPupのプラグインが表示されます。
「今すぐインストール」ボタンを押し、インストールを開始します。
最後にプラグインを有効化してください。
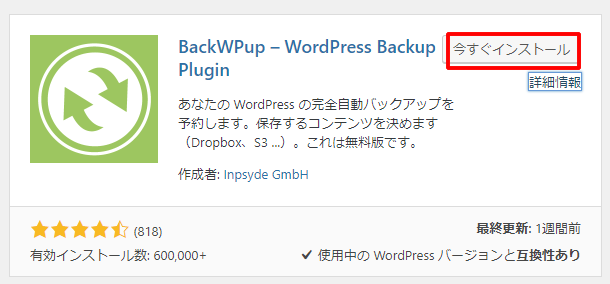
BackWPupの設定
左メニューにBackWPupが追加されているので、「新規ジョブを追加」をクリックします。
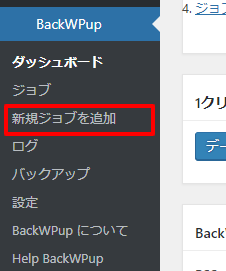
「一般」の設定
- このジョブの名前 を入力します。ここではシンプルに「週1回 - バックアップ」としました。
- ジョブタスク、アーカイブ名は初期設定のままでOKです。
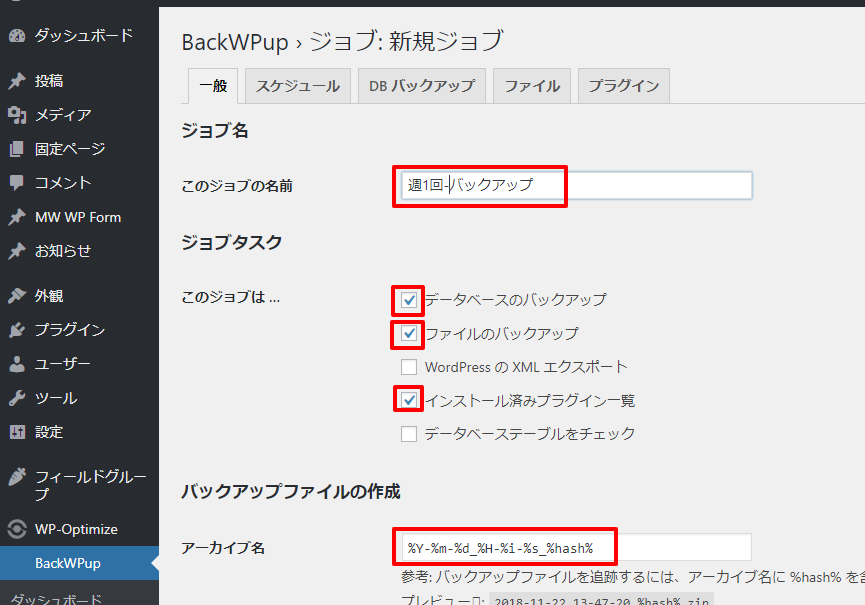
- アーカイブ形式はWindowsならZipを選択します。
- バックアップファイルの保存方法は「フォルダーへバックアップ」を選択します。 Dropboxやメールにバックアップすることも可能ですが、データ量が多い場合を考えるとフォルダーの方がオススメです。
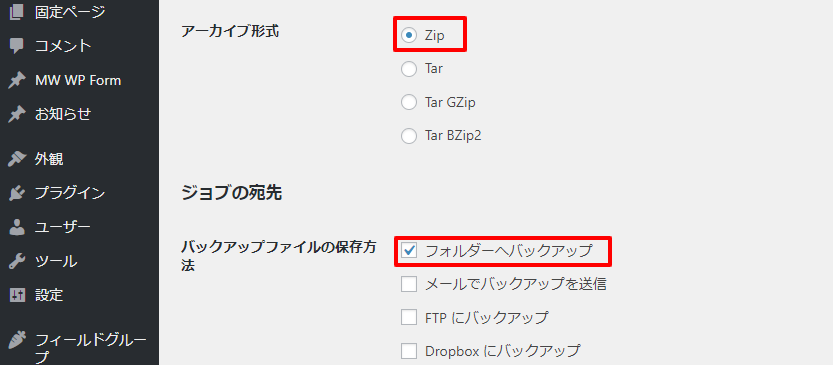
最後にページ下部の「変更を保存」ボタンを押してください。
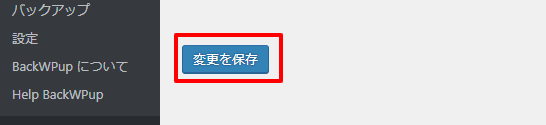
「スケジュール」の設定
- ジョブの開始方法は「WordPressのcron」を選択します。
- スケジューラーの種類は「基本」を選択します。
- スケジューラーはここでは毎週日曜日の0時0分に設定してますが、バックアップの頻度によって設定してください。なお、バックアップの時間帯は、あまりホームページが見られていない深夜をオススメします。
最後にページ下部の「変更を保存」ボタンを押してください。
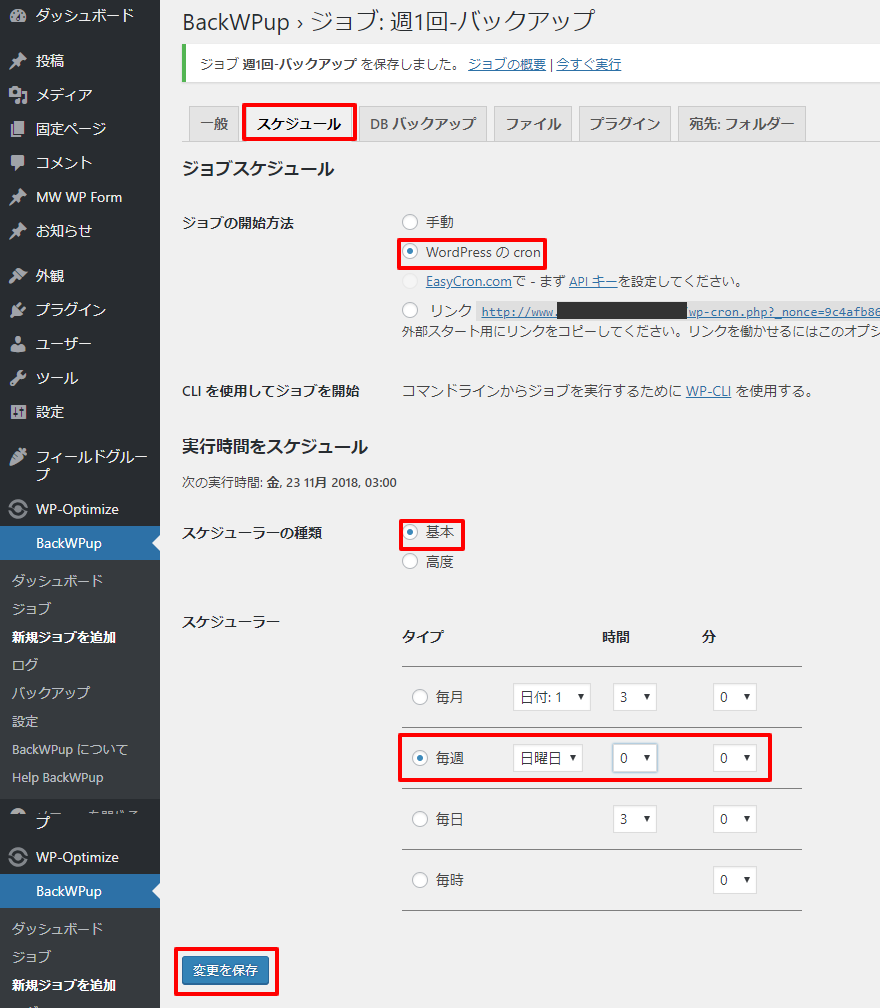
「DBバックアップ」の設定
- バックアップするテーブルは初期設定のままでOKです。
- バックアップ名も初期設定のままでOKです。
- バックアップファイルの圧縮は「GZip」を選択してください。
最後にページ下部の「変更を保存」ボタンを押してください。
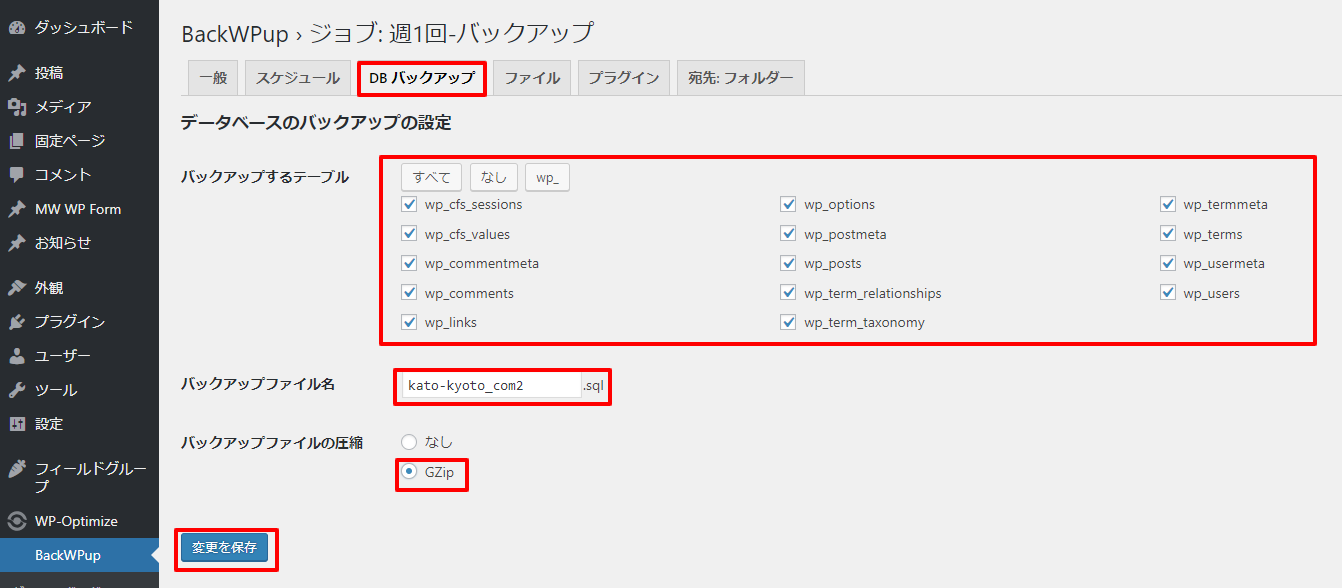
「ファイル」、「プラグイン」、「宛先:フォルダー」の設定
「ファイル」、「プラグイン」、「宛先:フォルダー」に関してはすべて初期設定のままでOKです。
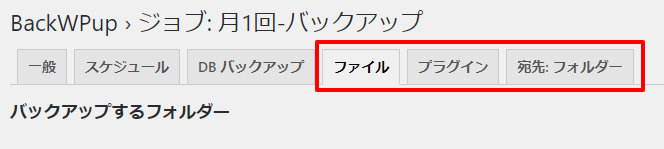
ジョブの確認
左メニューのBackWPupより「ジョブ」をクリックします。
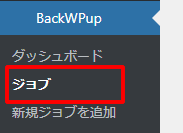
先ほどは設定したジョブ名の「次回の実行」に次回の日付が記載されていたら、無事設定が完了しています。
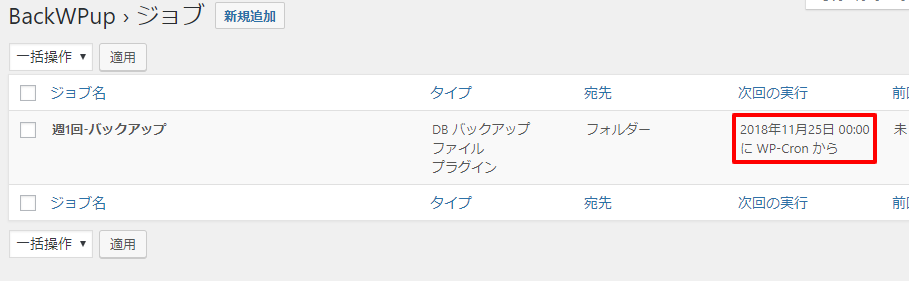
今すぐバックアップを行う
バックアップのスケジュールは設定できましたが、実際にバックアップできるのか一度試してみましょう。
左メニューのBackWPupより「ジョブ」をクリックします。
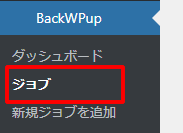
ジョブ名の「今すぐ実行」をクリックすると、バックアップが始まります。
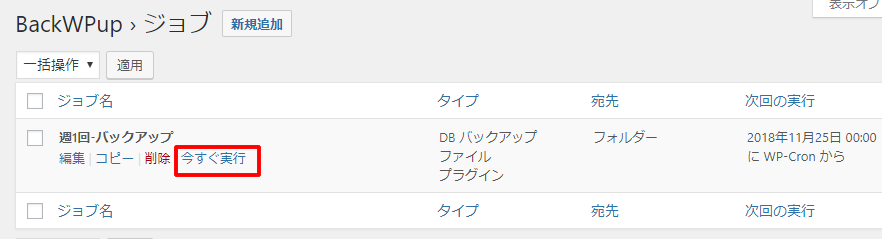
バックアップの処理が始まるので、しばらく待ちます。 バックアップのデータ量、サーバーの処理速度によって時間は変わりますが、今回は93秒かかりました。
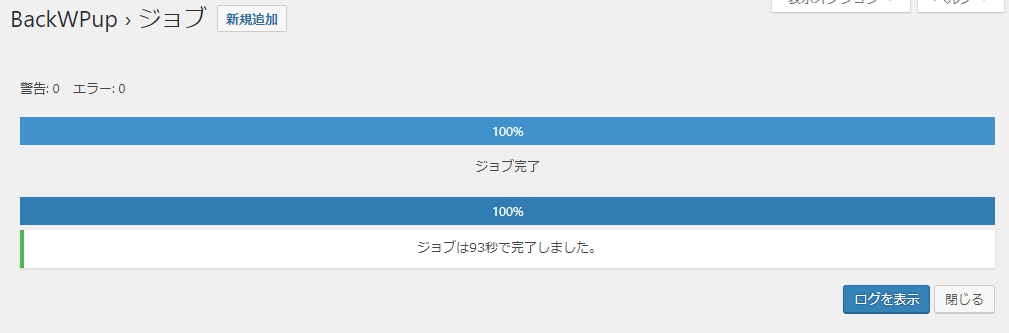
次にバックアップしたデータをダウンロードします。
左メニューのBackWPupより「バックアップ」をクリックします。
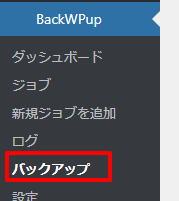
バックアップされたファイルが表示されるので、「ダウンロード」をクリックしてダウンロードを開始します。
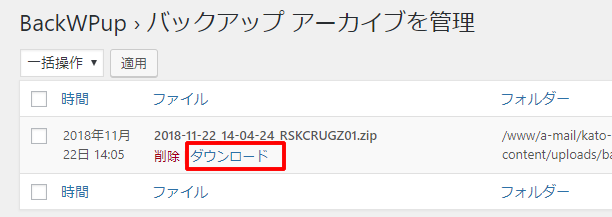
これでバックアップデータのダウンロードが完了です。
3.WordPressのバックアップはいつ取るの?
これまで設定を行った定期的なバックアップも必要ですが、イベント毎のバックアップも取っておきましょう。
イベント毎のバックアップ
下記のタイミングでバックアップすることをオススメめします。
- WordPressのアップデート、プラグインのアップデートを行う時
- テンプレートを改訂する時
定期的なバックアップ
サイトの規模や更新頻度、サイトに関わる人数にもよるので、毎日バックアップすることもありますが、 一般的には週に1回、あまり更新のないサイトであれば月に1回でもOKです。
4. 最後に
これまでWordPressのバックアップ方法を紹介してきましたが、実はご利用のレンタルサーバーでもバックアップが行われています。エックスサーバー、CPI、シックスコア、さくらのレンタルサーバー、mixhost、ヘテムルなどレンタルサーバーでは、サーバーのデータとデータベースのデータのバックアップが毎日自動で行われています。万一の場合は、レンタルサーバーのデータから復元できるので、これらのサーバーの利用するのもオススメです。
