Outlook 2016/2019のメール設定を確実に行う方法
Outlookの設定方法が分からないという問い合わせをよく頂きます。
Outlook2016以前と設定方法が大きく異なり、簡易的な設定画面が表示されるようになった為、操作方法が複雑になってしまったからです。
そこで今回は以前のOutlookの設定に近く、確実に設定できる方法を紹介させて頂きます。 この方法であればOutlook 2016/2019の両方に共通して使えるので、是非ご参考ください。
なお設定する項目は1~13まであります。少し長くなりますが、最後まで確実に設定してください。
メール設定に必要な情報
最初に設定するメールの設定をご確認ください。
下記の情報が必要となります。
(1)名前
(2)メールアドレス(例:okuda@macnet.jp、okuda)
(3)受信メールサーバー(例:macnet.jp)
(4)送信メールサーバー(例:macnet.jp)
(5)アカウント名(例:okuda@macnet.jp、okuda)
(6)パスワード
※この情報は、「8.メールサーバーの情報」のところで利用します。
1.outlookの画面
outlookの画面を開き、左上のファイルをクリックします。
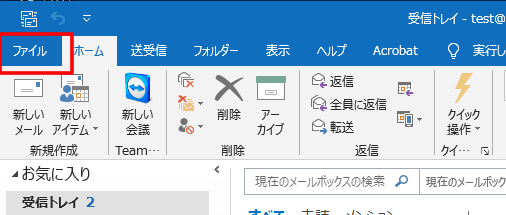
2.アカウント設定
「アカウント設定」をクリックし、次に「プロファイルの管理」をクリックします。
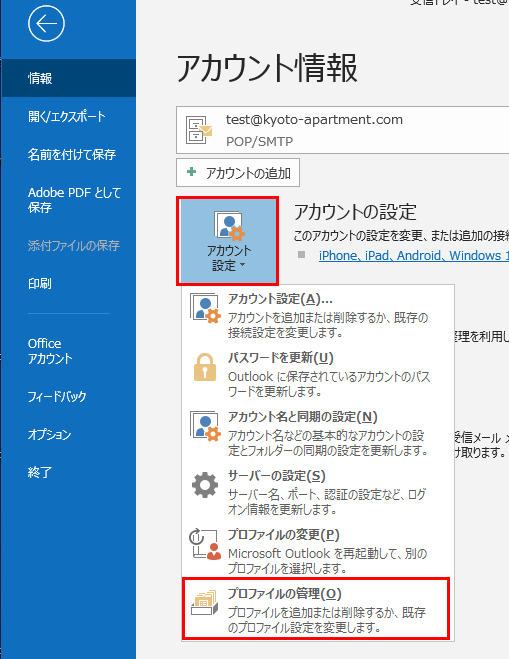
3.別画面表示
下記の画面が表示されるので「はい」を選択します。
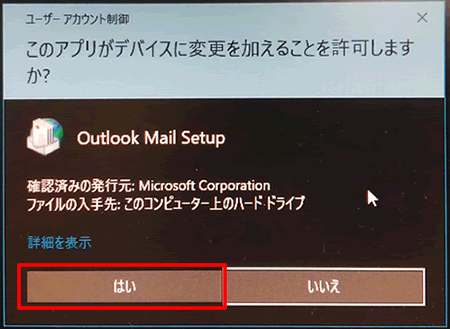
4.電子メールアカウント
下記の画面で「電子メールアカウント」を選択します。
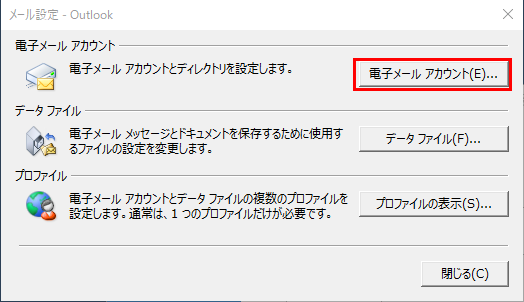
5.電子メールアカウントの新規作成
下記の画面で左上の「新規」をクリックしてください。
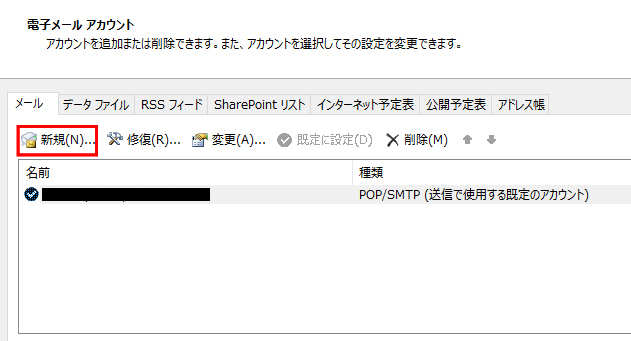
6.手動設定
下記の画面で下の「手動設定」を選択し、「次へ」をクリックします。
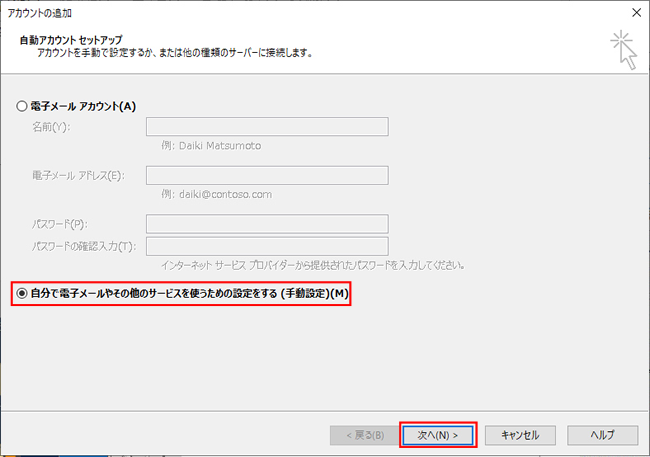
7.アカウントタイプの選択
下記の画面で「POPまたはIMAP」を選択し、「次へ」をクリックします。
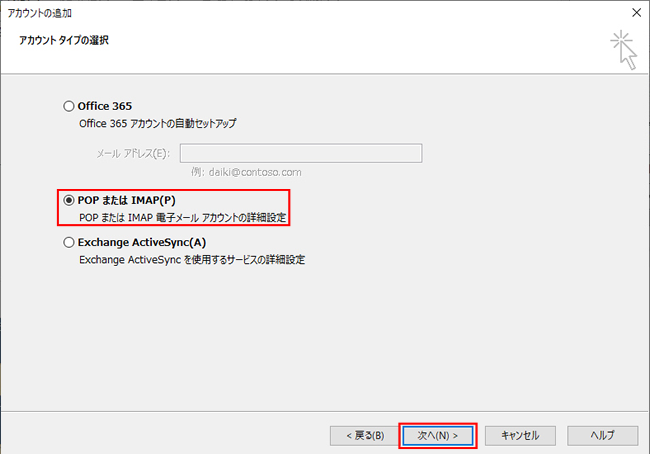
8.メールサーバーの情報を入力
サーバーの情報をご確認の上、①~⑥に必要な情報を入力します。
全て入力したら、最後に右下の「詳細設定」をクリックしてください。
※メールサーバーの情報はなくべく入力しないで、データをコピー&ペーストしてください。
※今回はPOPの設定を行っていますが、IMAPの場合はIMAPを選択してください。
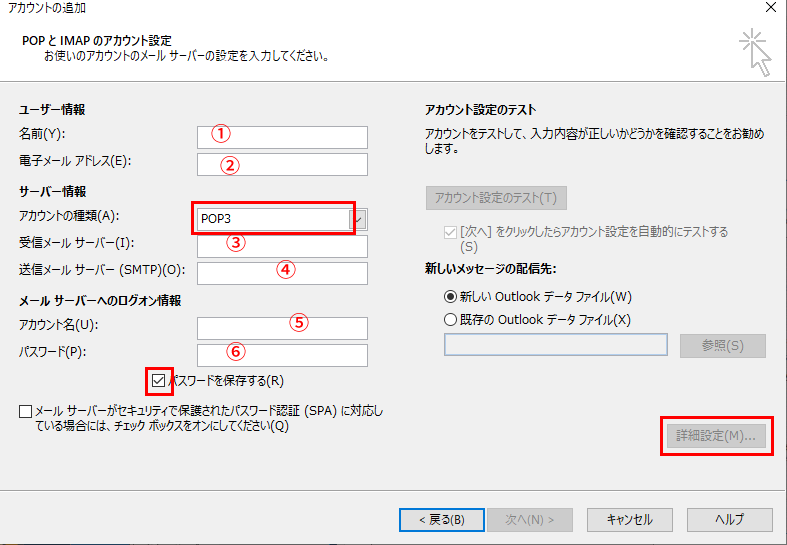
9.電子メール設定の画面
電子メール設定の画面が開きます。上部の「送信サーバー」をクリックし、次の画面で「送信サーバー(SMTP)は認証が必要」、「受信メールサーバーと同じ設定を使用する」にチェックを入れます。
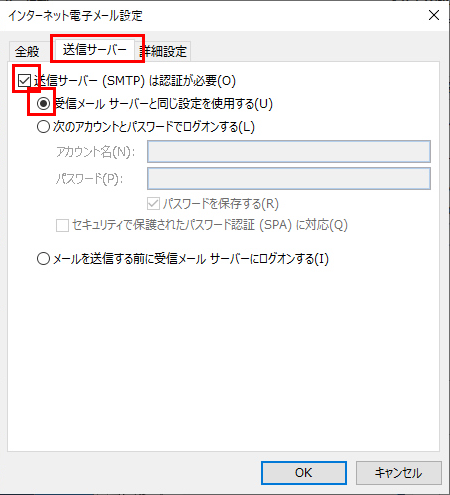
10.詳細設定
暗号化を利用する場合と暗号化を利用しない場合の2つの方法があります。
ご利用のサーバーの環境に合わせてどちらかをご利用ください。
どちらか分からない場合は、(1)暗号化を利用しない場合をお選びください。
(1)暗号化を利用しない場合
受信サーバー(POP3):110
送信ポート(SMTP):587
使用する暗号化接続:なし
「サーバーにメッセージのコピーを置く」にチェックを入れます。
日数は10日~14日程度がおすすめです。
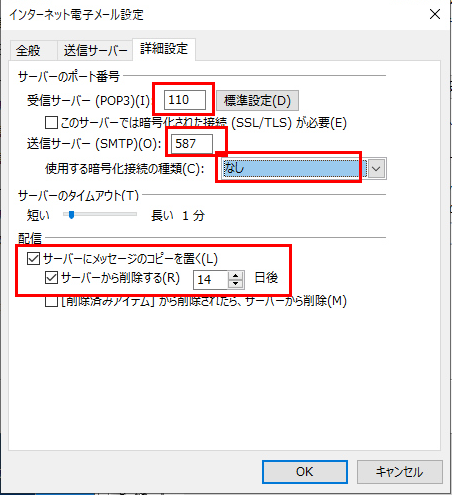
(2)暗号化を利用する場合
受信サーバー(POP3):995
送信ポート(SMTP):465
使用する暗号化接続:SSL/TLS
受信サーバーの「このサーバーでは暗号化された接続(SSL/TLS)が必要」にチェックを入れてください。
「サーバーにメッセージのコピーを置く」にチェックを入れます。
日数は10日~14日程度がおすすめです。
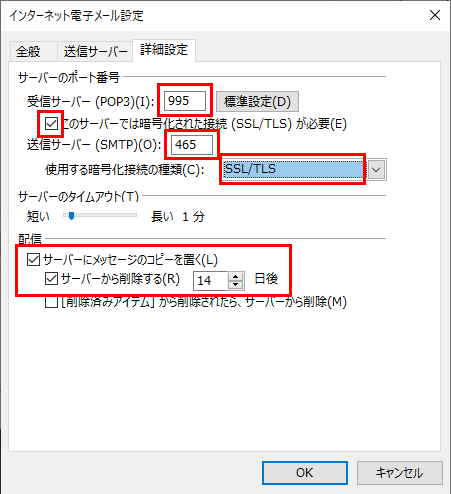
11.データ入力の完了
画面下部の「次へ」をクリックします。
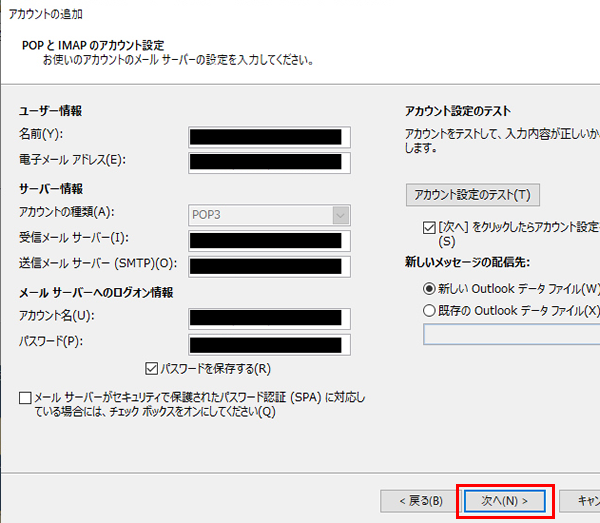
12.テスト送信
テスト送信が行われます。 問題なければ下記のように表示されます。
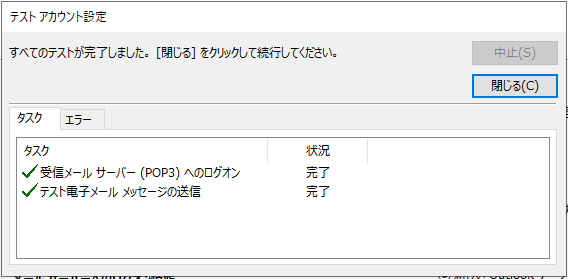
13.設定完了
最後に画面下部の「完了」をクリックします。
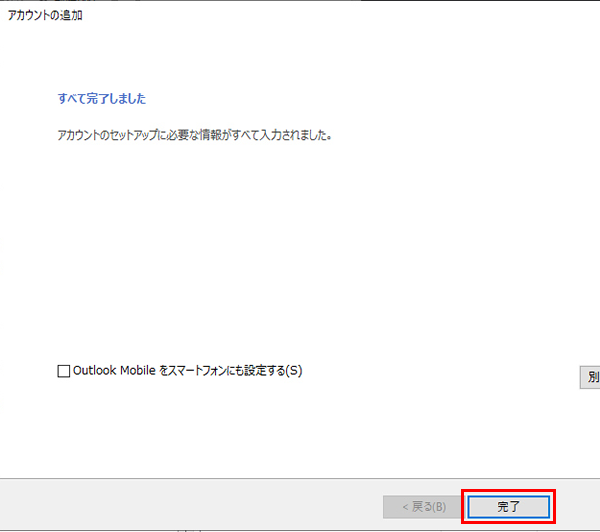
最後に
メールの設定が上手くいかない場合は、どこかの設定が間違っています。もう一度確認してみましょう。
メールやパスワードを入力した場合は、タイプミスをしているかもしれません。
データをコピー&ペーストした場合は、コピーしたデータの最後に半角スペースが入っていたりすることもあるので、ご確認ください。
