Outlook 2016/2019のメール設定方法(暗号化を利用しない場合)
Outlook 2016/2019のメールについて、暗号化しない場合の設定方法について紹介します。
設定する項目は1~12まであるので、間違わないようお願いします。
メール設定に必要な情報
最初に設定するメールの設定をご確認ください。
下記の情報が必要となります。
(1)名前
(2)メールアドレス(例:okuda@macnet.jp、okuda)
(3)受信メールサーバー(例:macnet.jp)
(4)送信メールサーバー(例:macnet.jp)
(5)アカウント名(例:okuda@macnet.jp、okuda)
(6)パスワード
※この情報は、「8.メールサーバーの情報」のところで利用します。
1.outlookの画面
outlookの画面を開き、左上のファイルをクリックします。
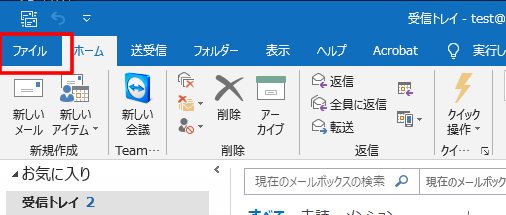
2.アカウント設定
「アカウント設定」をクリックし、次に「プロファイルの管理」をクリックします。
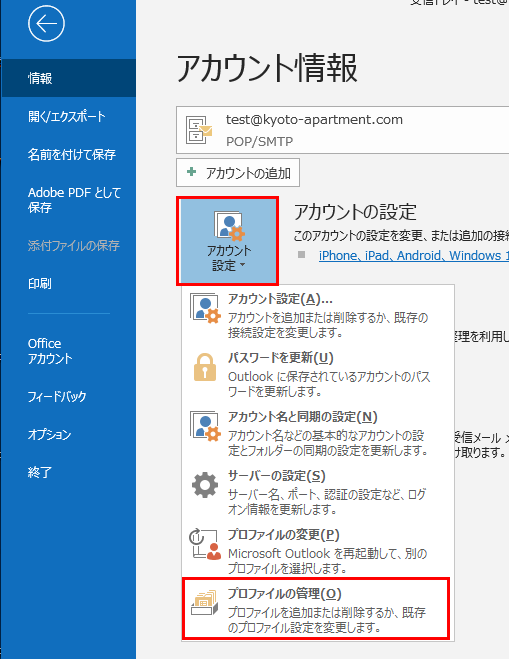
3.別画面表示
下記の画面が表示されるので「はい」を選択します。
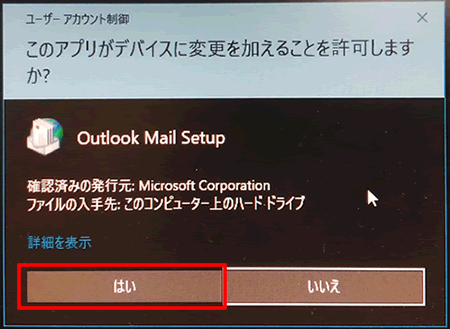
4.電子メールアカウント
下記の画面で「電子メールアカウント」を選択します。
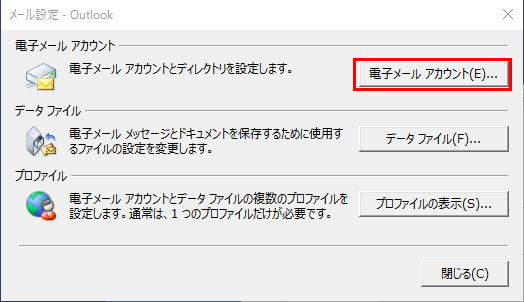
5.電子メールアカウントの新規作成
下記の画面で左上の「新規」をクリックしてください。
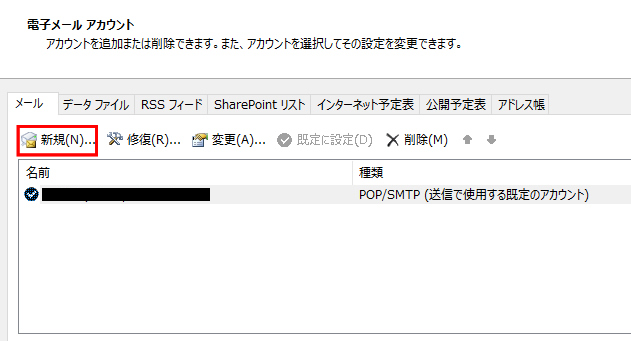
6.手動設定
下記の画面で下の「手動設定」を選択し、「次へ」をクリックします。
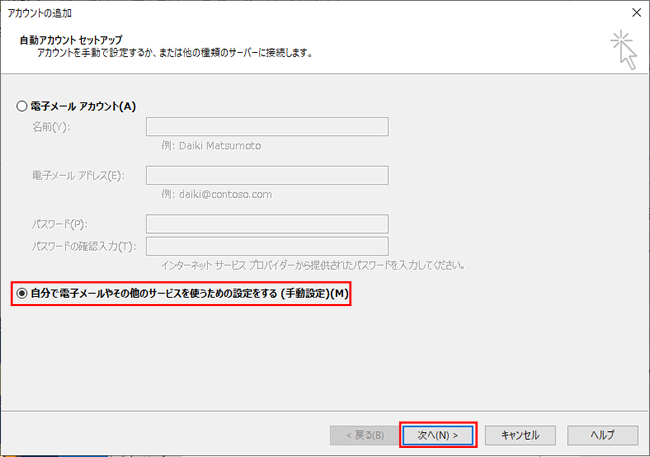
7.アカウントタイプの選択
下記の画面で「POPまたはIMAP」を選択し、「次へ」をクリックします。
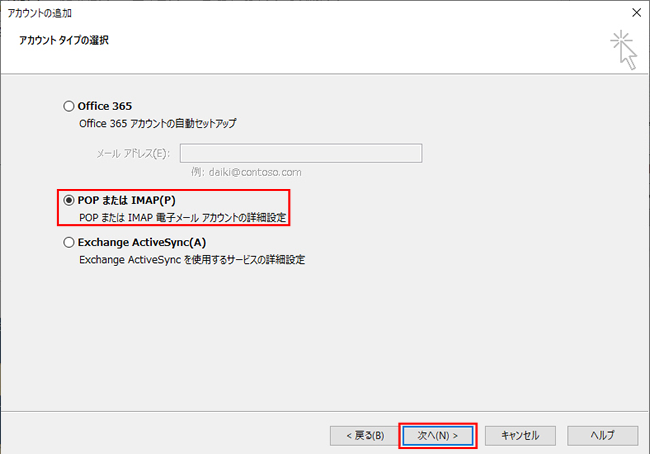
8.メールサーバーの情報を入力
サーバーの情報をご確認の上、①~⑥に必要な情報を入力します。
全て入力したら、最後に右下の「詳細設定」をクリックしてください。
※メールサーバーの情報はなくべく入力しないで、データをコピー&ペーストしてください。
※今回はPOPの設定を行っていますが、IMAPの場合はIMAPを選択してください。
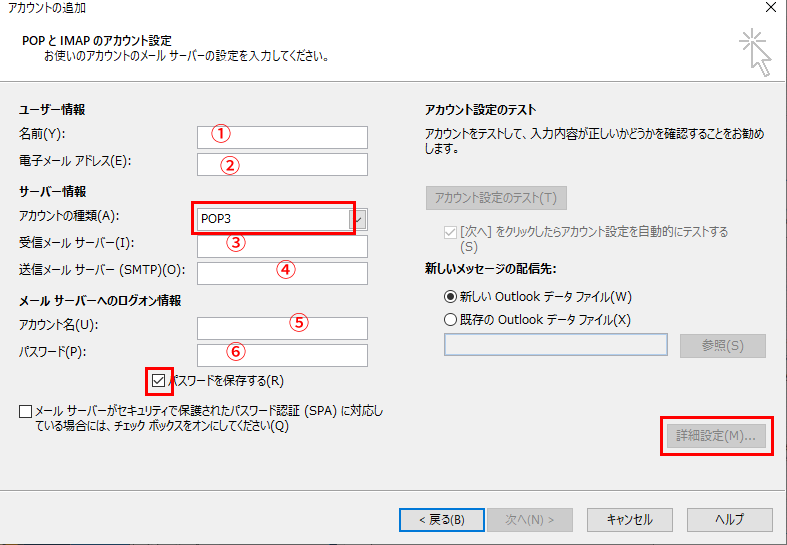
9.電子メール設定の画面
電子メール設定の画面が開きます。
(1)送信サーバー
上部の「送信サーバー」をクリックします。
下記の項目にチェックを入れてください。
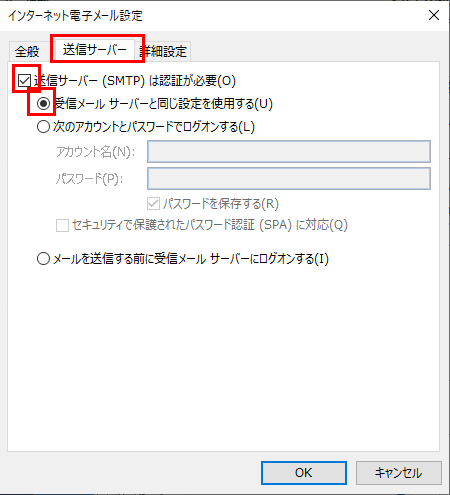
- 送信サーバー(SMTP)は認証が必要
- 受信メールサーバーと同じ設定を使用する
(2)詳細設定
上部の「詳細設定」をクリックします。
下記のとおりに入力してください。
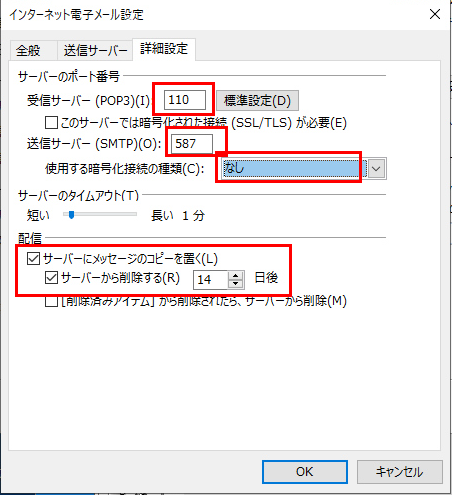
- 受信サーバー(POP3):110
- 送信ポート(SMTP):587
- 使用する暗号化接続:なし
- 「サーバーにメッセージのコピーを置く」にチェックを入れ、日数を10日~14日程度にする。
10.データ入力の完了
画面下部の「次へ」をクリックします。
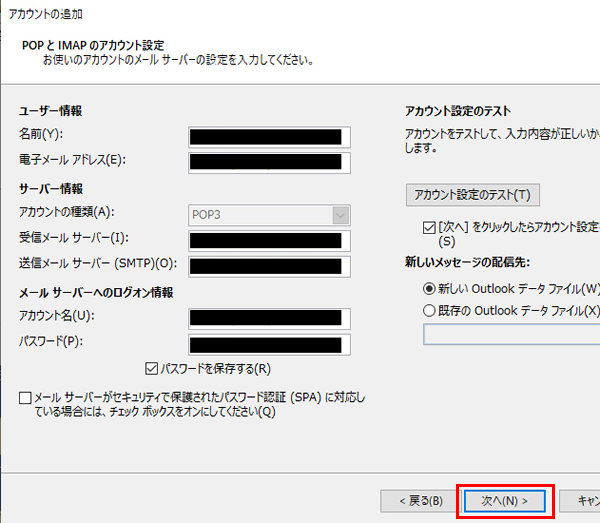
11.テスト送信
テスト送信が行われます。 問題なければ下記のように表示されます。
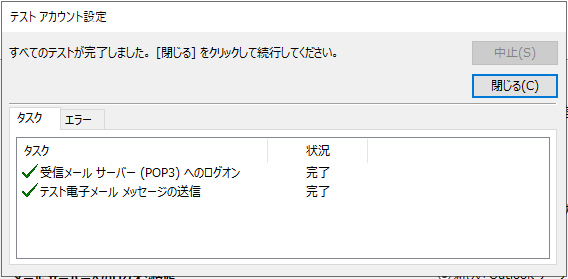
12.設定完了
最後に画面下部の「完了」をクリックします。
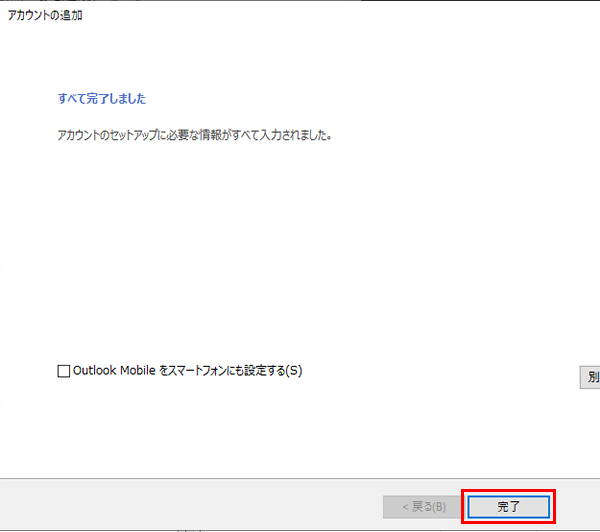
最後に
メールの設定が上手くいかない場合は、どこか設定が間違っています。
もう一度確認してみてください。
メールやパスワードを入力した場合は、タイプミスをしているかもしれません。
データをコピー&ペーストした場合は、コピーしたデータの最後に半角スペースが入っていたりすることもあります。
